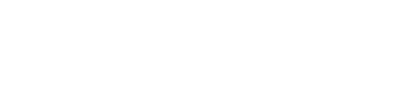Users
Here you have the option of managing users who are registered in your client. You can add new users or change users that have already been created by selecting the desired user in the list and then selecting the corresponding option at the top of the toolbar:
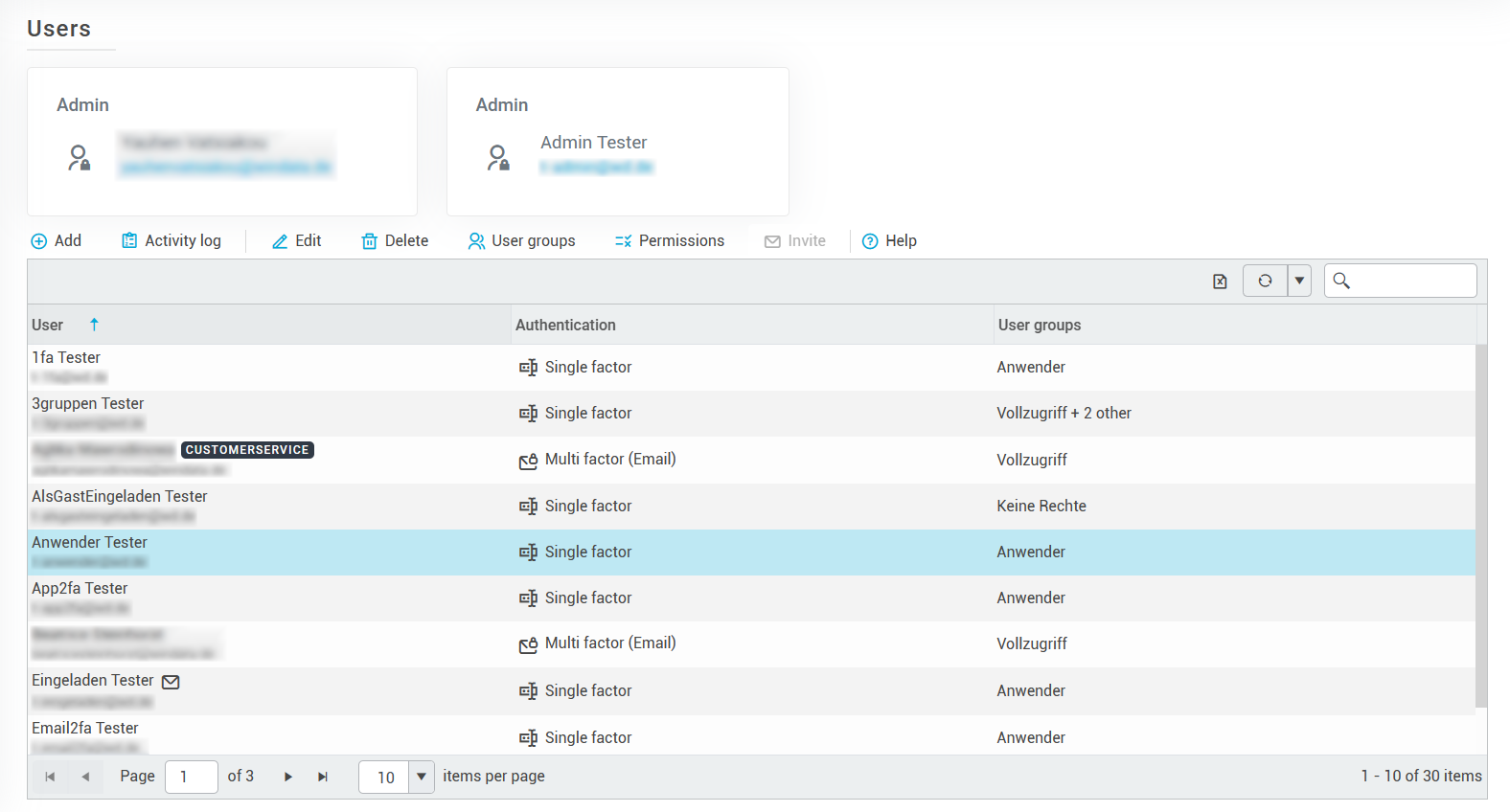
Add user
Here you will find separate instructions on how to create a new user in your client.
Edit user
To edit an existing user, select it in the list and then click on Edit. A window then opens with the same setting options as under My account. You can make the same changes there (with the exception of e-mail or password changes - only the user concerned can change these).
Manage user groups of a user
To manage the user groups of a user, select the corresponding user in the list and click on User groups. You can then see directly which user groups the user currently belongs to.
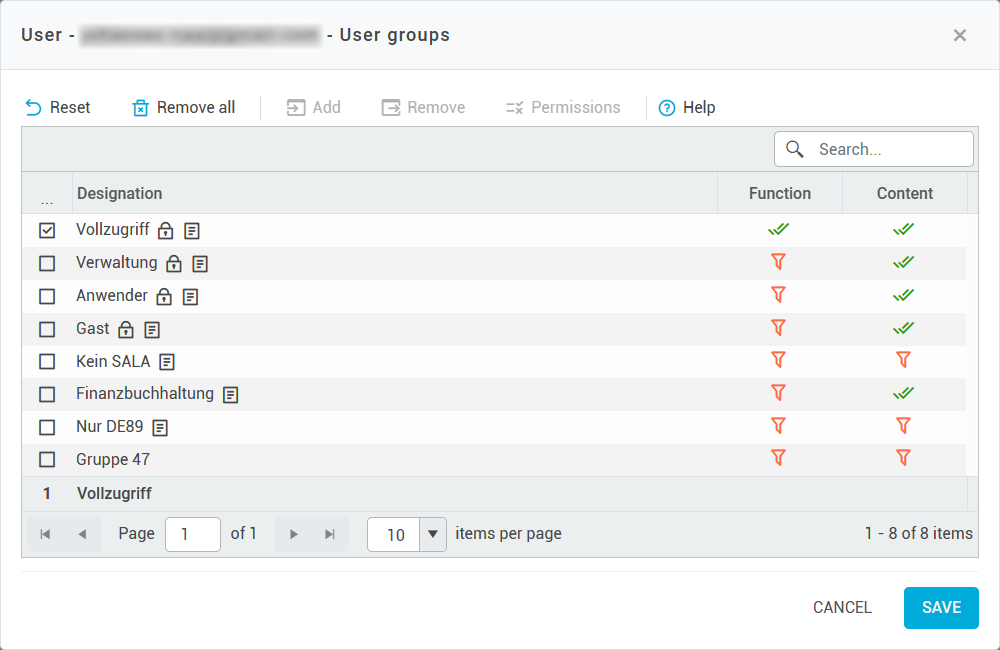
Select a user group from the list and click on Add to add the user to the group. With Remove you can remove the user from the group, and with Permissions you can view the permission scheme of the selected user group.
With the button Remove all you can remove a user from all user groups, and with Reset you can reset all unsaved changes made to the user groups.
Display a user's permissions
To display the permissions of a user, select the user in the list and then click on Permissions. You will then see on the left which user groups this user belongs to and on the right which permissions they have. You can view the permission matrix of the function restrictions, and under the Contents tab, you can also display the user's content restrictions.
To find out how the permission system in konfipay works and how you can use permissions optimally for your purposes, read the article here.
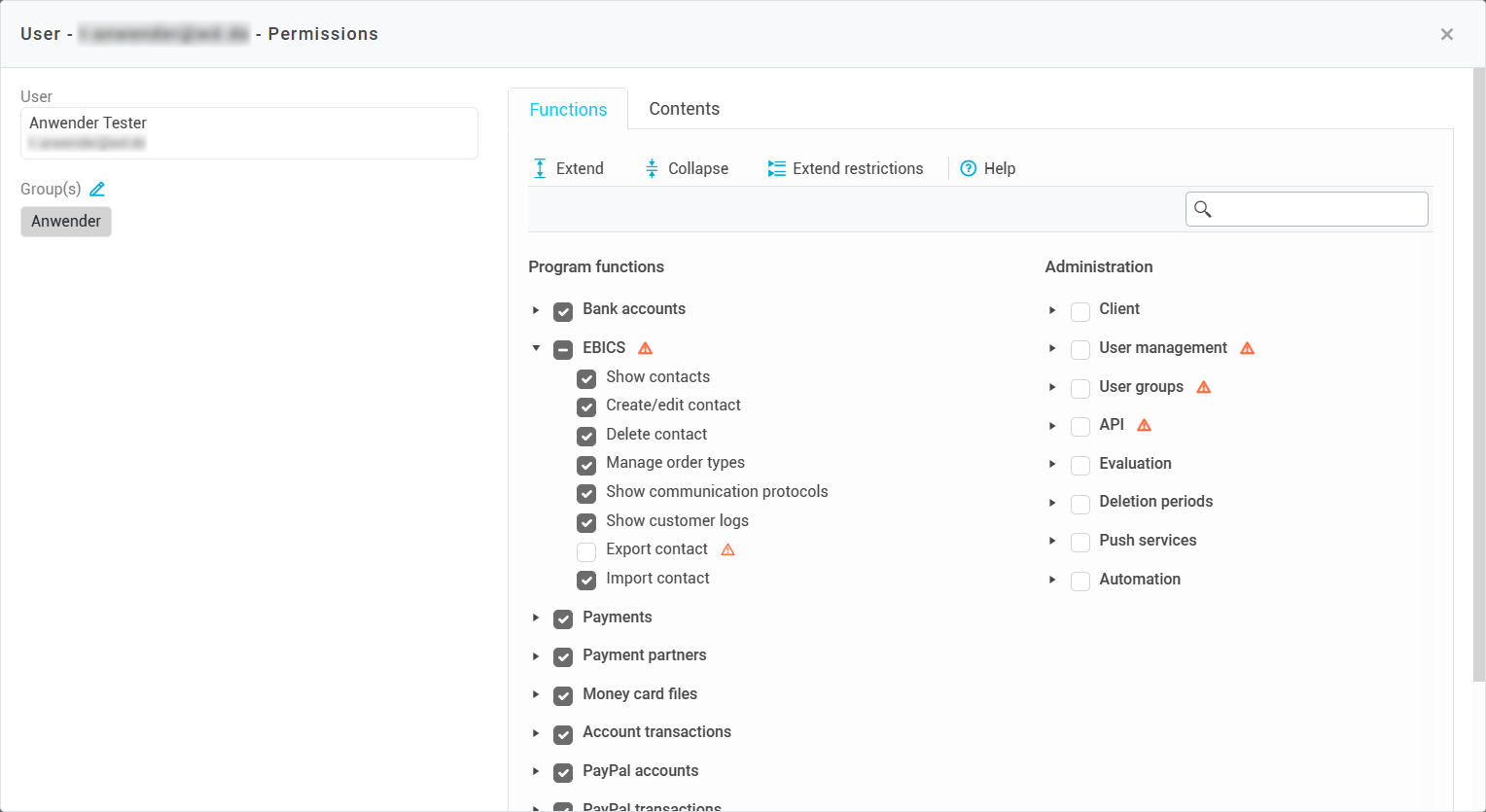
Deactivate and activate users
The administrator of a client can deactivate users. To do this, the administrator selects the relevant user from the list and clicks on Deactivate. A deactivated user can no longer log in to konfipay and therefore no longer access the data and functionalities of a client, but their user data is not lost and the user can be reactivated at a later date.
To reactivate a user, the administrator clicks on Inactive users at the top of the toolbar, select the user to be reactivated in the list and click on Reactivate.
Delete user
To delete an existing user, select the user in the list and then click on Delete.
Admin role
The administrator has a special role within the users. They do not belong to any user group and therefore cannot be restricted in their permissions. The administrator also has access to functions that are not available to any other user. These include:
Managing hardware tokens
Deactivating/reactivating users
Setting up the client-wide whitelabeling
Only one user can be named as administrator for each client. If it is necessary for another user to take on this role, the role can be transferred to another user via the user administration.
To do this, the user who is currently the administrator goes to the user administration and selects the new admin to be appointed from the list of users. The current administrator then clicks on Set as administrator in the toolbar to transfer the administrator role to the new user.
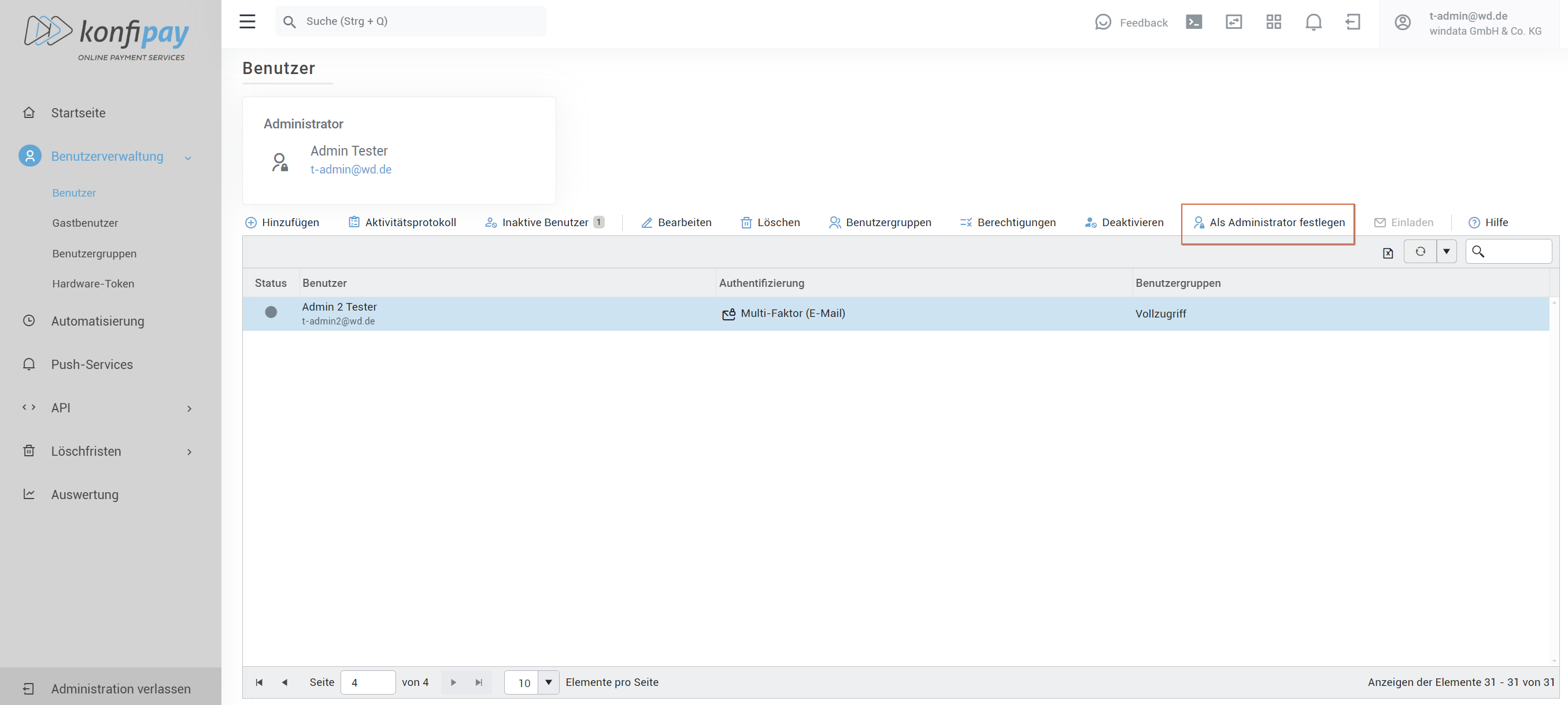
Transferring the admin role
The user who previously assumed the role of administrator becomes a regular user. When transferring the administrator role, a user group must be selected for the previous administrator.
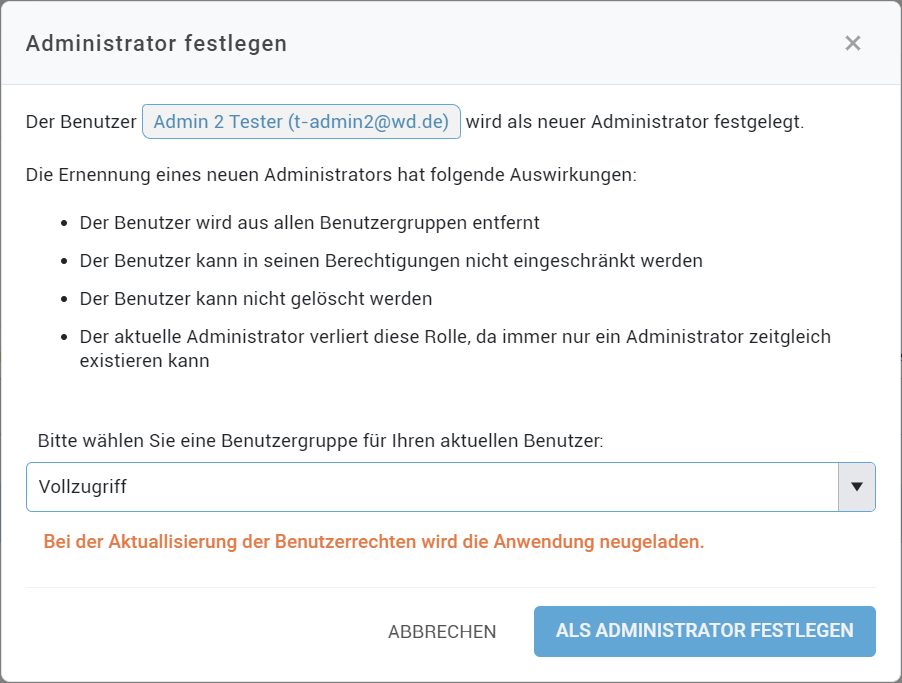
Definition of the user group for the previous administrator
The administrator role can only be passed on by the current administrator themselves. If this is no longer possible (e.g. because the user has already left the organization), it is possible to request a transfer by the windata customer service. Please use the order for data change.