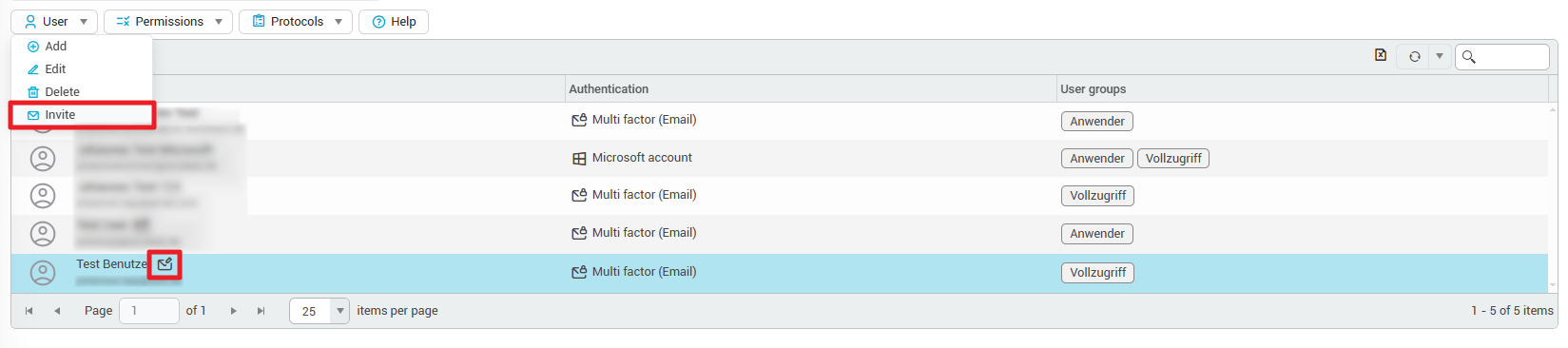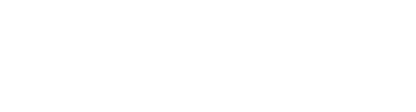Creating a new user
To create a new user for your konfipay client, first go to the user administration page. To do this, click on the cogwheel symbol at the top right to access the administration area and then click on User management and then on Users.
To start creating a new user, click on Add at the top of the toolbar.
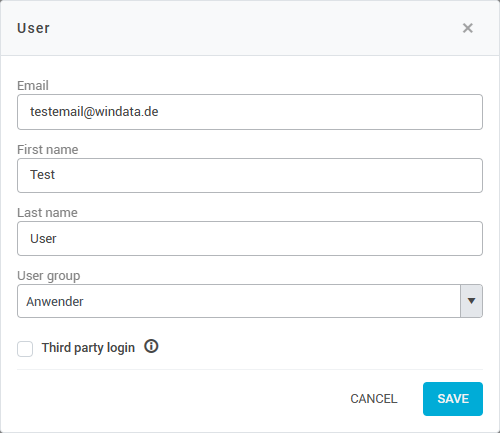
Maintain user data
Enter the new user's data in full. It is mandatory to enter the first and last name as well as a working e-mail address. Of course, the user must also be able to access this e-mail address because it is required to activate the user account later on.
Select user group
Select from the drop-down list which user group (i.e. which type of permissions) the new user should be part of. After creating the user, you can also add the user to other user groups, if required.
Authentication options
Two-factor authentication
New user accounts are created by default with two-factor authentication via email enabled. The user can later change their authentication method independently and switch to two-factor authentication via app if desired.
Authentication via third-party providers (Microsoft)
You can activate authentication via a third-party provider (Microsoft) for the new user. This is possible if the e-mail address registered in konfipay already exists as a Microsoft account. The user can then log in to konfipay using their Microsoft account.
Note that this login method can only be selected while creating a user. It can’t be enabled later.
To do this, the user must click on Log in with Microsoft:
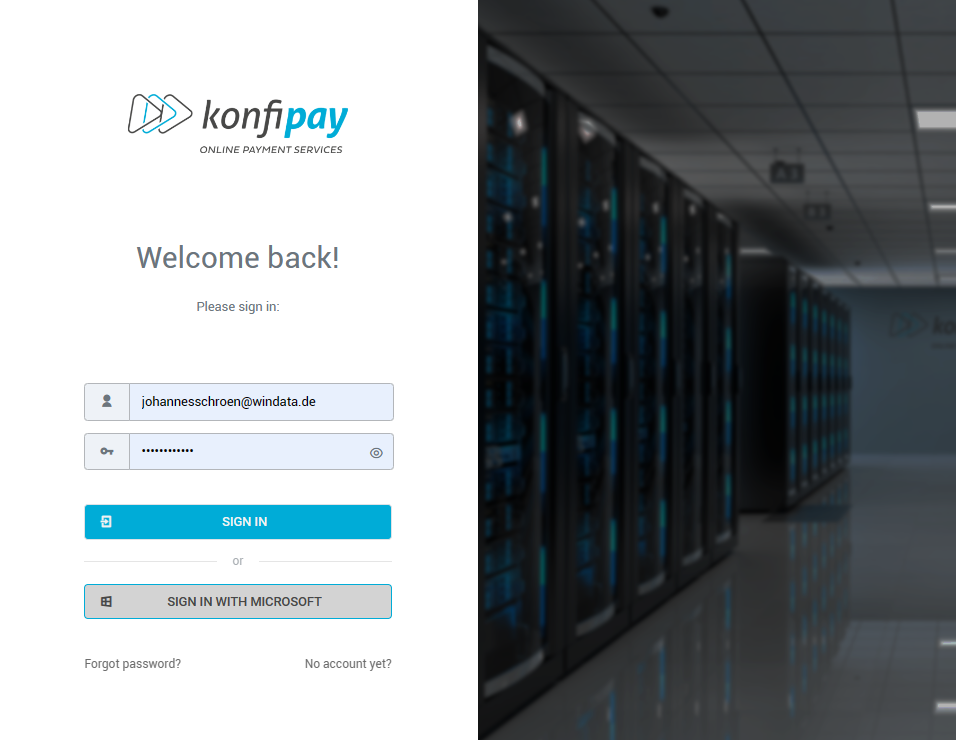
The user then enters the login information for their Microsoft account. When logging in for the first time, authorization must be granted by clicking on Accept:
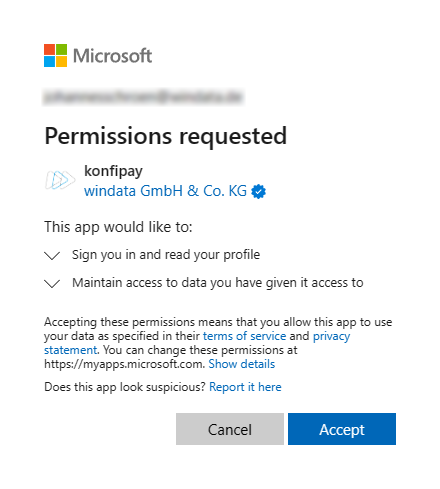
Send invitation e-mail
Once user creation is complete, konfipay automatically suggests sending an invitation email to the user. This is necessary so that the new user receives the activation link for their account per e-mail and can start working in konfipay.
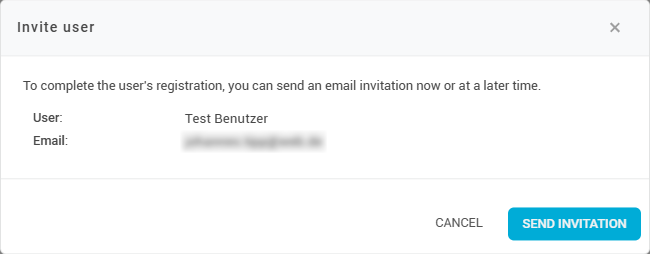
If you do not wish to send the invitation e-mail at this time, you can simply click on Cancel and send the invitation later by selecting the corresponding user in the user list and clicking User in the toolbar and then on Invite. A small symbol next to the user's name in the list indicates whether the invitation is still pending: