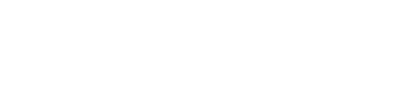Persönliche Einstellungen
Die persönlichen Einstellungen umfassen verschiedene Einstellungen, die Ihren Komfort bei der Nutzung von konfipay erhöhen. Sie können jederzeit am rechten oberen Bildschirmrand auf Ihre E-Mail-Adresse klicken und dann auf Persönliche Einstellungen, um den Bereich zu erreichen:
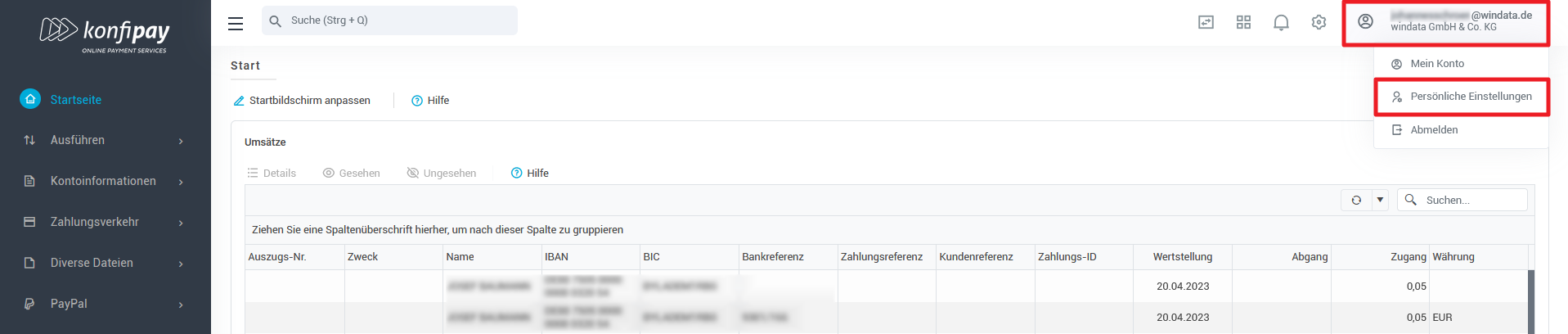
Sprach- und Anzeigeeinstellungen
Sprache
Unter diesem Reiter können Sie die Anwendungssprache von konfipay ändern. Aktuell steht konfipay auf Deutsch und auf Englisch zur Verfügung. Um die Sprache zu ändern, wählen Sie die gewünschte Sprache aus dem Dropdown-Menü.
Das Ändern der Spracheinstellung beeinflusst die Anzeige von Datums- und Zahlenformaten; so wird auf Deutsch das Datumsformat DD/MM/YYYY verwendet und auf Englisch das Datumsformat MM/DD/YYYY. Auf Deutsch wird außerdem ein Komma als Dezimaltrennzeichen verwendet, während auf Englisch ein Punkt verwendet wird. Des Weiteren werden große Zahlen unterschiedlich dargestellt.
Tabelleneigenschaften
Die Tabelleneinstellungen Blättern bzw. Scrollen beeinflussen, wie große Datenmengen in Tabellen dargestellt werden.
Beim Blättern werden immer nur z.B. 25 Einträge dargestellt, und um weitere Einträge anzuzeigen, muss die Ansicht mittels einer Leiste am unteren Tabellenrand umgeblättert werden:

Beim Scrollen werden alle verfügbaren Einträge auf derselben Tabellenseite angezeigt. Dies kann bei großen Datenmengen dazu führen, dass manche Tabellen nur sehr langsam geladen werden.
Menüleisten ohne Text
Mit dieser Einstellung können Sie die Beschriftung der Toolbar ausschalten, sodass nur noch die entsprechenden Icons angezeigt werden. Wenn Sie mit dem Mauszeiger über den Icons schweben, wird die Funktion immer noch ausgeschrieben. Dies kann z.B. für routinierte Nutzer, die mit kleinen Displays arbeiten, sinnvoll sein.
Eine Toolbar mit unbeschrifteten Icons sieht dann so aus:
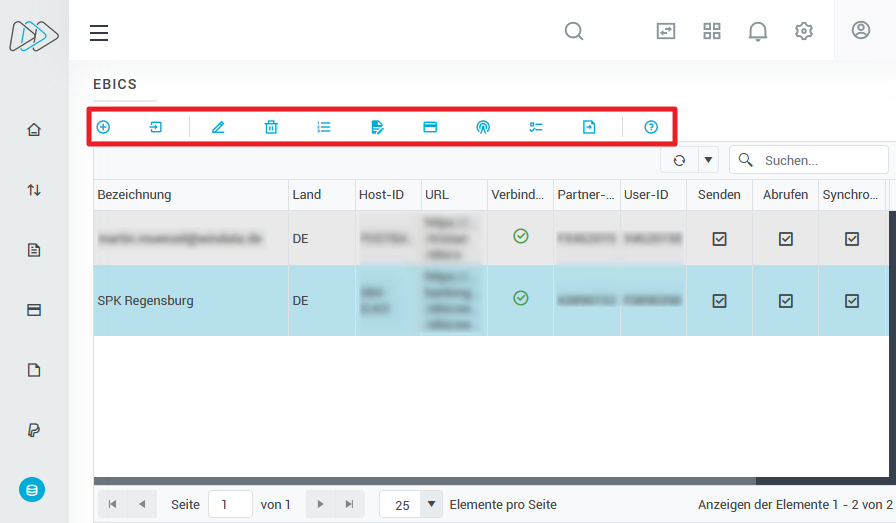
Erweiterte Bestätigung
Diese Einstellung aktiviert bzw. deaktiviert eine erweiterte Bestätigung für Aktionen mit weitreichenden Folgen wie z.B. das Löschen von bestimmten Datensätzen oder Massenänderungen. Wenn die Option aktiv ist, werden Sie in solchen Fällen aufgefordert, einen Text o.ä. als explizite Bestätigung für den Löschvorgang einzugeben - dies schützt vor unbeabsichtigten Fehlern, die weitreichende Konsequenzen für den Datenbestand in Ihrem Mandanten haben können.
Benachrichtigungen
konfipay nutzt ein Benachrichtigungssystem, um Sie über anwendungsinterne Ereignisse zu informieren - z.B., wenn Sie erfolgreich Kontoumsätze abgerufen haben oder eine Zahlungsübertragung fehlgeschlagen ist. Neue Benachrichtigungen werden bei Eingang rechts unten auf Ihrem Bildschirm angezeigt:
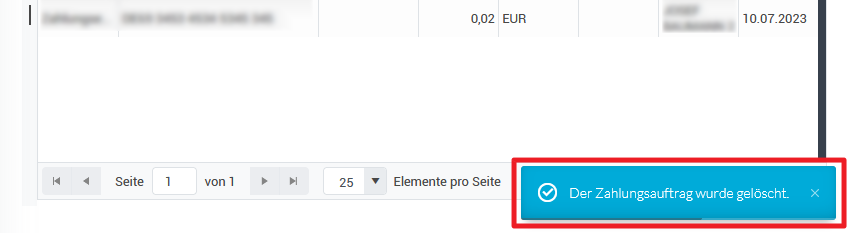
Neue und vergangene Benachrichtigungen können Sie jederzeit einsehen, indem Sie auf die Glocke rechts oben klicken. Ein roter Punkt an der Glocke deutet darauf hin, dass Sie eine ungelesene Benachrichtigung haben, die in Ihrer Abwesenheit eingegangen ist:
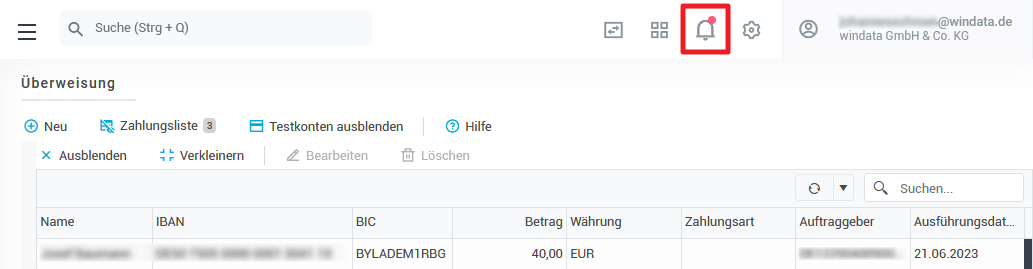
Konkret können Sie in diesem Reiter Info-Benachrichtigungen ausschalten und verändern, wie lange Info-, Warnungs- und Error-Benachrichtigungen angezeigt werden sollen. Zum Testen der Anzeigedauer können Sie den Anzeige-Button rechts nutzen.
Farbgebung
Unter diesem Reiter finden Sie zwei Einstellungen zur Farbgebung der konfipay-Anwendung.
Farbgebung Menü definiert, ob die Navigationsleiste links hell oder dunkel dargestellt werden soll (ohne Auswirkung auf den Administrations-Bereich).
Farbgebung Zahlungsformulare definiert, ob die Zahlungsformulare im Bereich Zahlungen farbig oder im neutralen Grau dargestellt werden sollen.
Gespeicherte Einstellungen
Dieser Reiter bezieht sich auf gespeicherte Einstellungen für Tabellen in konfipay und die Navigationsleiste. Jede Änderung, die Sie an Tabellen vornehmen (z.B. das Ausblenden einer Spalte oder das Ändern einer Spaltenbreite) wird hier für jede Tabelle separat gespeichert, sodass die Änderung auch beim nächsten Aufrufen der Tabelle noch sichtbar ist.
Mit Alle zurücksetzen können Sie alle Tabellen global auf den Standard zurücksetzen. Um eine einzelne Tabelle auf den Standard zurückzusetzen, markieren Sie die gewünschte Tabelle in der Liste und wählen Sie Zurücksetzen. Um die Favoriten in der Navigationsleiste zurückzusetzen, wählen Sie Navigationsmenü zurücksetzen.