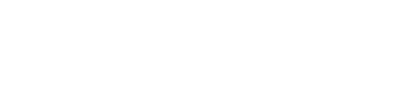Tabellen in konfipay
Tabellen in konfipay besitzen standardisierte Funktionen zum Anzeigen und Filtern von Daten. Diese Funktionen finden Sie bei jeder Tabelle im rechten oberen Eck:
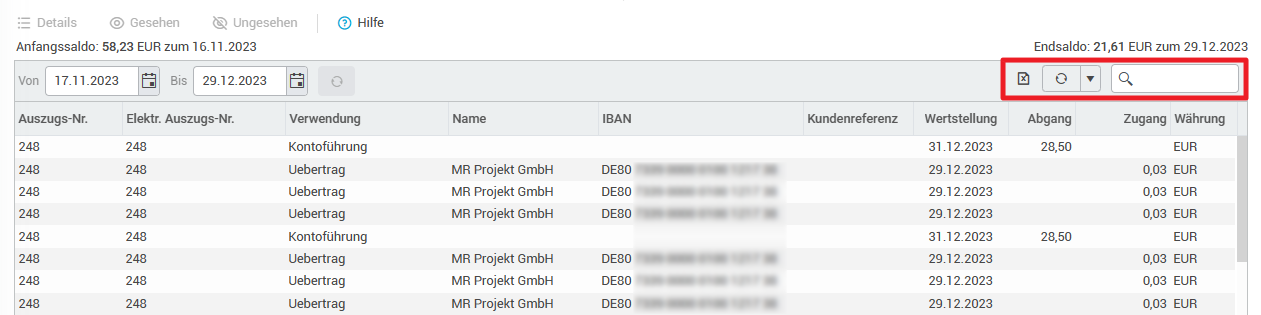
Tabellen-Suchfunktion
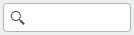
Über die Suchfunktion können Sie nach bestimmten Inhalten in der Tabelle suchen. Geben Sie dazu ein Stichwort in das Suchfeld ein, und konfipay filtert automatisch nach Einträgen mit dem Suchbegriff.
Dabei wird automatisch in allen Spalten (mit Textwerten) eines Eintrags gesucht.
Tabelle neu laden

Mit dem Aktualisieren-Symbol können Sie die Daten in einer einzelnen Tabelle neu laden. Dies ist effizienter, als die ganze Seite neu zu laden.
Tabelle exportieren (als CSV)

Mit einem Klick auf das kleine Excel-Symbol links neben dem Aktualisieren-Symbol können Sie den gesamten Tabelleninhalt als CSV-Datei exportieren.
Diese Einstellung ist nicht für alle Tabellen verfügbar
Weitere Tabellenfunktionen
Um auf die übrigen Tabellenfunktionen zuzugreifen, klicken Sie auf den kleinen Pfeil neben dem Aktualisieren-Symbol - dann öffnet sich die folgende Dropdown-Liste:
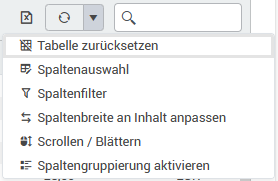
Tabelle zurücksetzen
Die Funktion Tabelle zurücksetzen löscht alle gespeicherten Einstellungen für die aktuelle Tabelle und setzt sie auf den Standard zurück (wie z.B. Spaltenbreite, ausgeblendete Spalten, Filter, …)
Spaltenauswahl
Die Spaltenauswahl erlaubt es, Spalten auszublenden. Genauso können hierüber auch weitere Spalten angezeigt werden, die standardmäßig ausgeblendet werden. Setzen Sie dafür einfach den Haken bei den Spalten, die sie gerne sehen möchten:
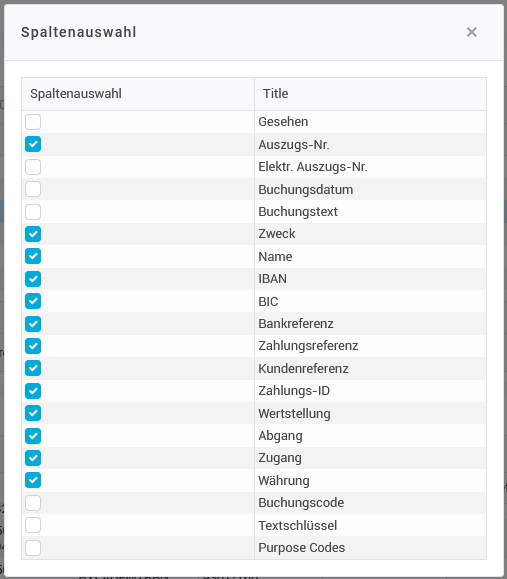
Spaltenfilter
Wenn Spaltenfilter aktiviert sind, wird für jede Spalte ein Filtersymbol angezeigt. Durch Anklicken des Symbols kann für die entsprechende Spalte dann ein Inhaltsfilter gesetzt werden (analog zu Microsoft Excel):
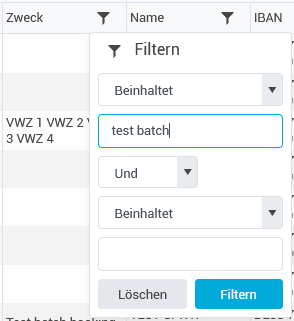
Wenn in einer Spalte ein Filter aktiv ist, erkennen Sie das an dem blau unterlegten Filtersymbol:
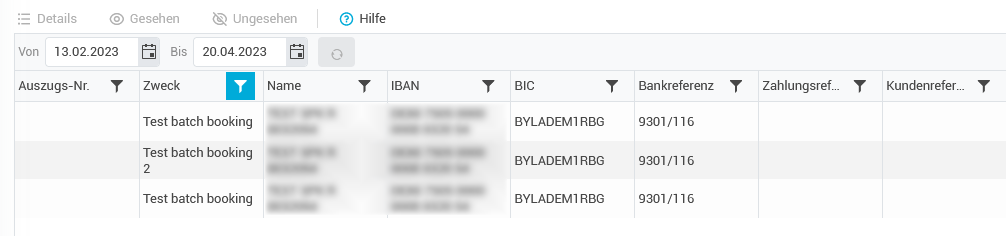
Durch Anklicken des aktiven Filtersymbols und dann Löschen wird der Filter zurückgesetzt. Wenn Sie in der Dropdown-Liste der Tabellenfunktionen erneut auf Spaltenfilter klicken, werden die Filter wieder deaktiviert.
Spaltenbreite an Inhalt anpassen
Wenn Sie auf Spaltenbreite an Inhalt anpassen klicken, werden alle Spalten aus der aktuellen Tabelle genau so breit eingestellt, wie der Inhalt in den Spalten breit ist.
Scrollen/Blättern
Mit Scrollen/Blättern wechseln Sie die Einstellung zum Scrollen/Blättern nur für die aktuelle Tabelle. Die Einstellung beeinflusst, wie große Datenmengen in Tabellen dargestellt werden.
Beim Blättern werden immer nur z.B. 25 Einträge dargestellt, und um weitere Einträge anzuzeigen, muss die Ansicht mittels einer Leiste am unteren Tabellenrand umgeblättert werden:

Beim Scrollen werden alle verfügbaren Einträge auf derselben Tabellenseite angezeigt. Dies kann bei großen Datenmengen dazu führen, dass manche Tabellen nur sehr langsam geladen werden.
Gruppierung nach Spalten
Die Gruppierung nach Spalten ermöglicht es Ihnen, die Einträge einer Tabelle nach den Werten einer Spalte zu gruppieren. Klicken Sie dazu in der Dropdown-Liste der Tabellenfunktionen auf Gruppierung nach Spalten und ziehen Sie dann die gewünschte Spalte mit dem Mauszeiger nach oben:
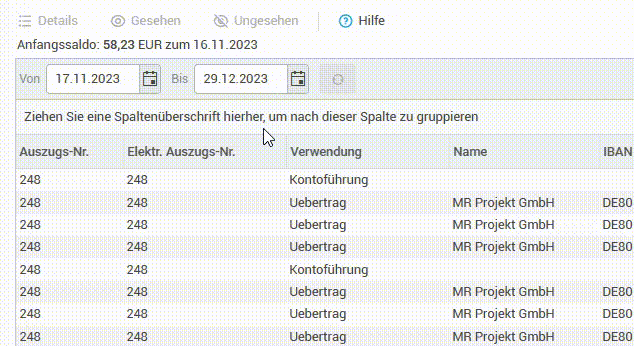
Im Beispiel werden die Tabelleneinträge nach der elektronischen Auszugsnummer gruppiert - es werden zuerst alle Zahlungen mit Auszugnummer 220 angezeigt und dann weitere Zahlungen mit aufsteigender Nummer. Das Prinzip funktioniert aber auch bei jeder anderen Spalte. Es kann sogar nach mehreren Spalten gleichzeitig gruppiert werden, z.B. nach Währung und Zahlungstyp - dann würden z.B. zuerst alle EUR-Überweisungen angezeigt werden, dann EUR-Lastschriften, dann CHF-Überweisungen, und dann CHF-Lastschriften.
Um die Gruppierung wieder aufzuheben, klicken Sie auf das “X” neben dem Spaltenname, nach dem gruppiert wird.
Diese Einstellung ist nicht für alle Tabellen verfügbar