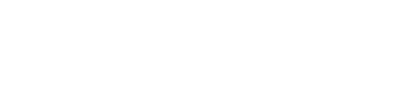Personalised landing page
Would you like to see new account transactions directly when you log in, or be informed immediately about the last payments made? You can personalize your konfipay landing page and fill it with frequently used processes or views so that you can find the most important operations bundled in one place. If you have set up the corresponding automation of tasks, you can view the latest transaction files, for example, directly when you log in.
Open editing mode
Without any personalisation, the start page just shows some first steps for using konfipay. To open editing mode and add elements, click in the toolbar on Customize home screen:
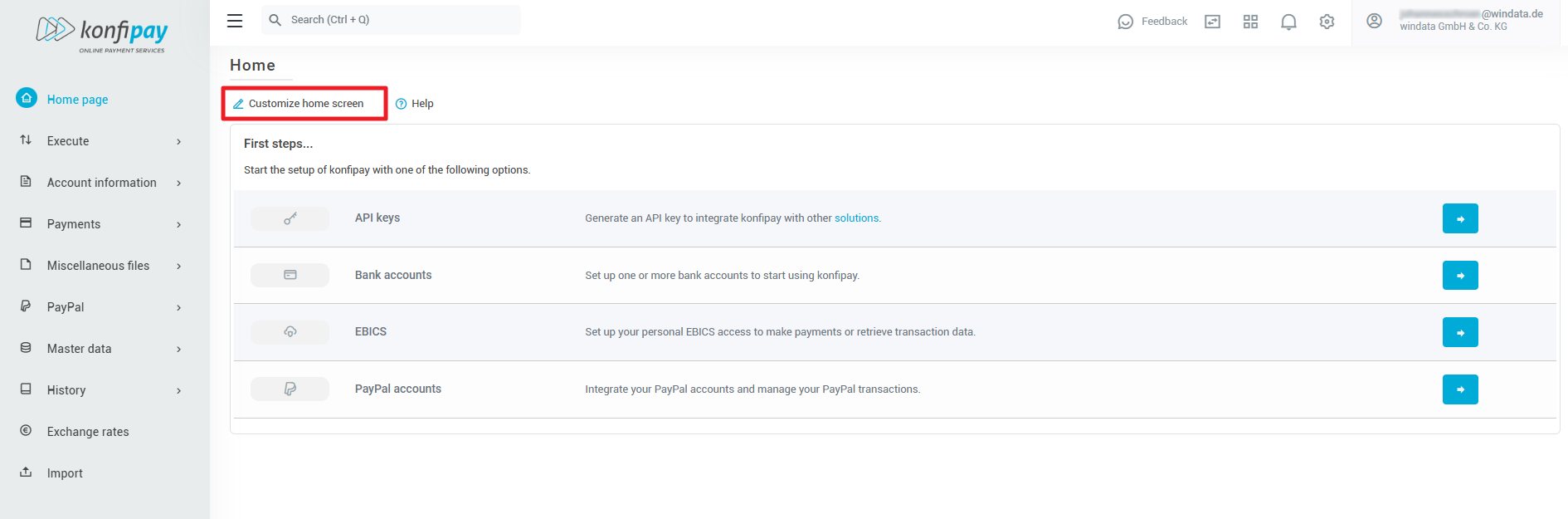
Add elements
In edit mode, click on Add elements at the top of the toolbar to fill the start screen. Then select the desired elements using the "plus symbol" on the right. To add an element more than once, click on the "plus symbol" several times: Once you have added the desired elements, close the screen with the "X" at the top right:
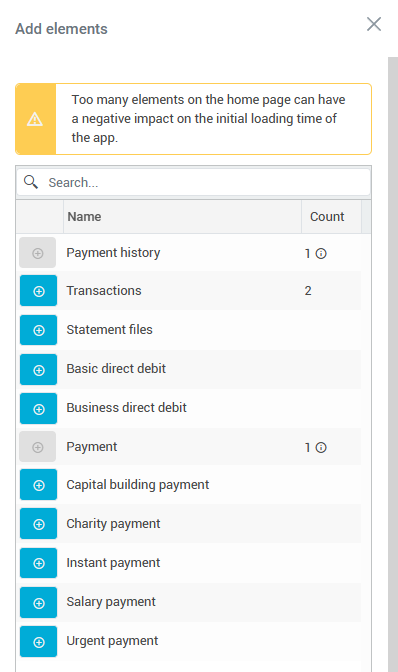
Please note that too many elements can have a negative effect on the loading time of the start page, as the data for the individual elements is reloaded each time.
Configure elements
Now you can configure the elements on your start page as you wish - you can set up the size, position and content of the window by selecting one of the suggested layouts for each element. Save your settings with the floppy disk symbol in the top right-hand corner of the window or by clicking Leave edit mode in the toolbar. If required, you can remove all windows again using Reset.
Tip: You can adjust the size of individual elements at any time, even without the edit mode, by grabbing an element at the edge with the mouse pointer and dragging it larger or smaller.
Set-up example: Display account transactions on the start page
For account transactions, for example, you assign a name, define the size of the window and select the bank account to be displayed from the drop-down list. Save your settings by either clicking on the floppy disk symbol at the top right or by clicking on Leave edit mode:
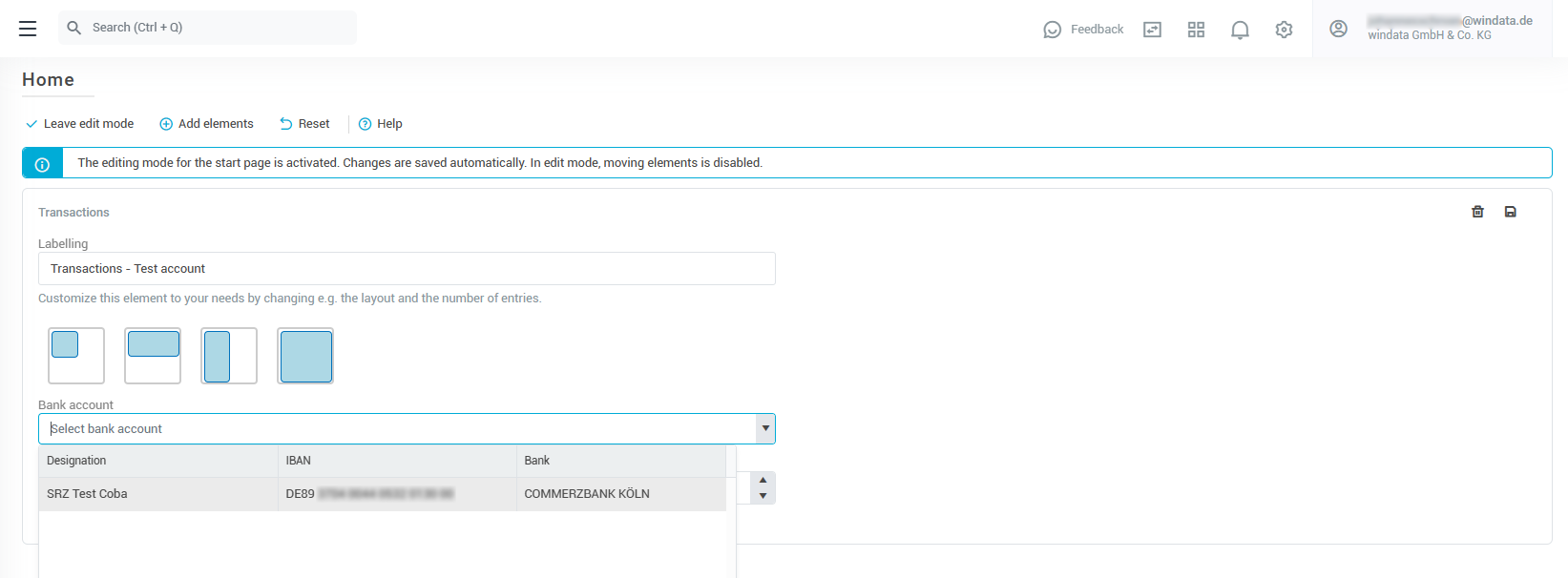
The windows are very flexible in terms of size - for example, you can also place transactions from two different accounts next to each other. To do this, select the layout that only takes up half the width of the screen for both elements - it may then look like this:
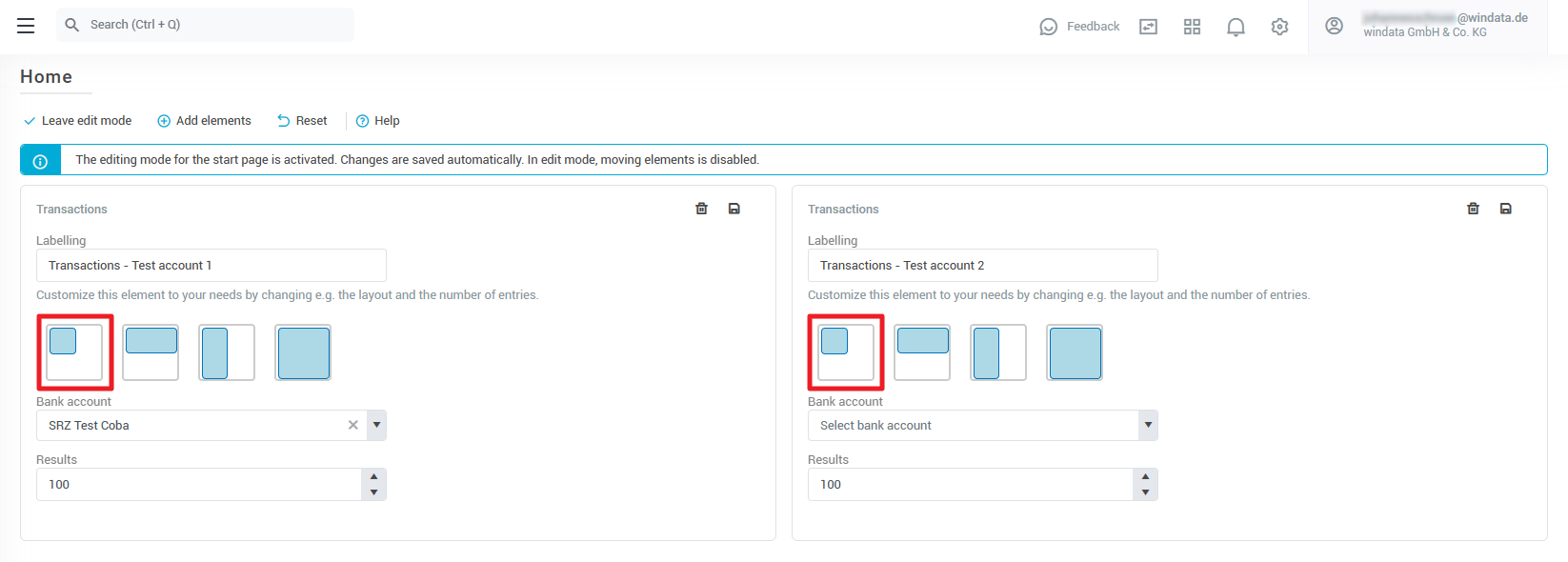
Set-up ideas for the landing page
Here are some ideas for setting up your personalized landing page, depending on your use and needs!
Transaction overview
See the transactions for two accounts side by side and keep track of your account movements. For greater clarity, we recommend only displaying the relevant columns:
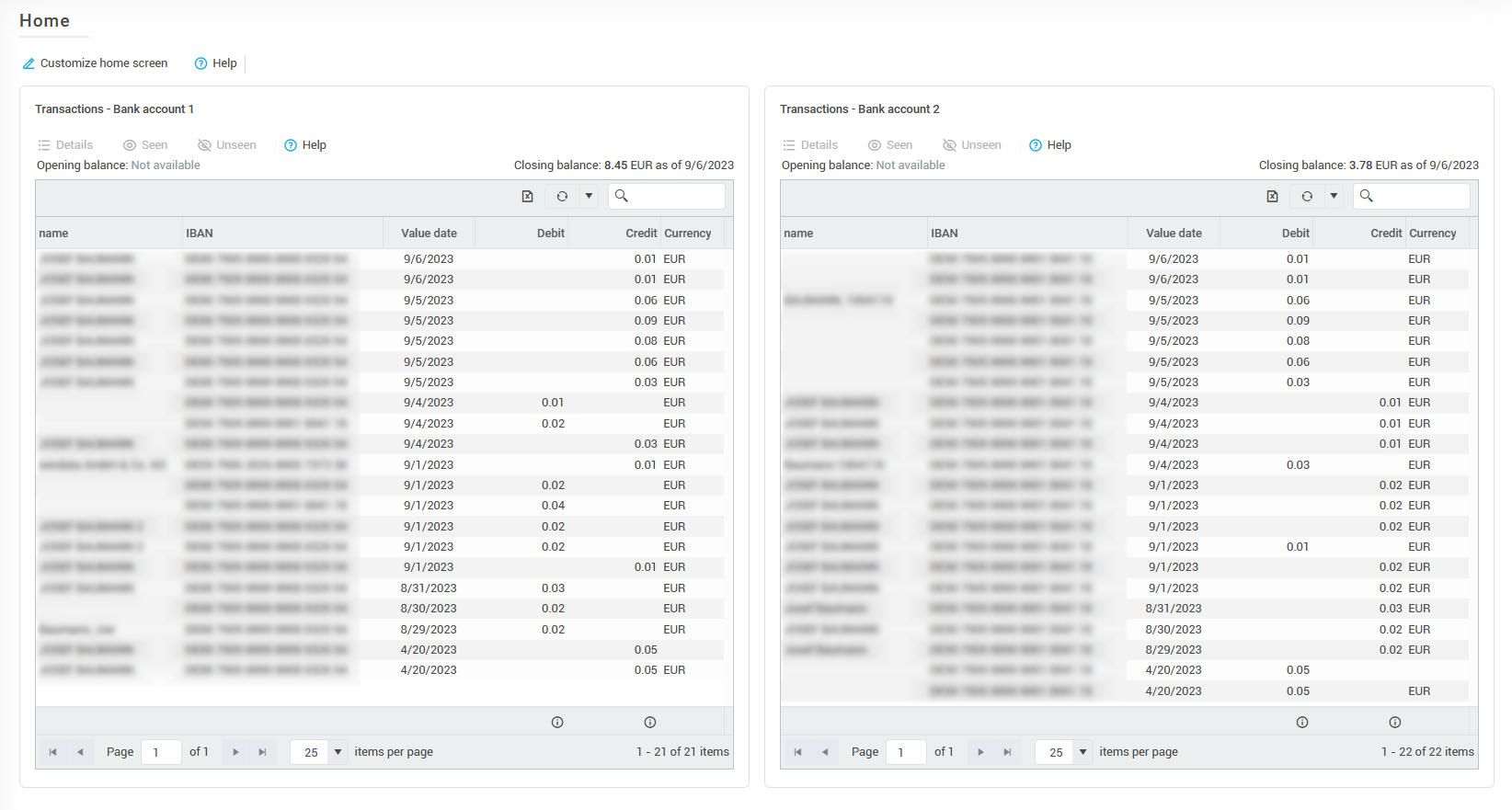
Paymaster
Display the last outgoing payments at the top and have the transfer mask ready below:
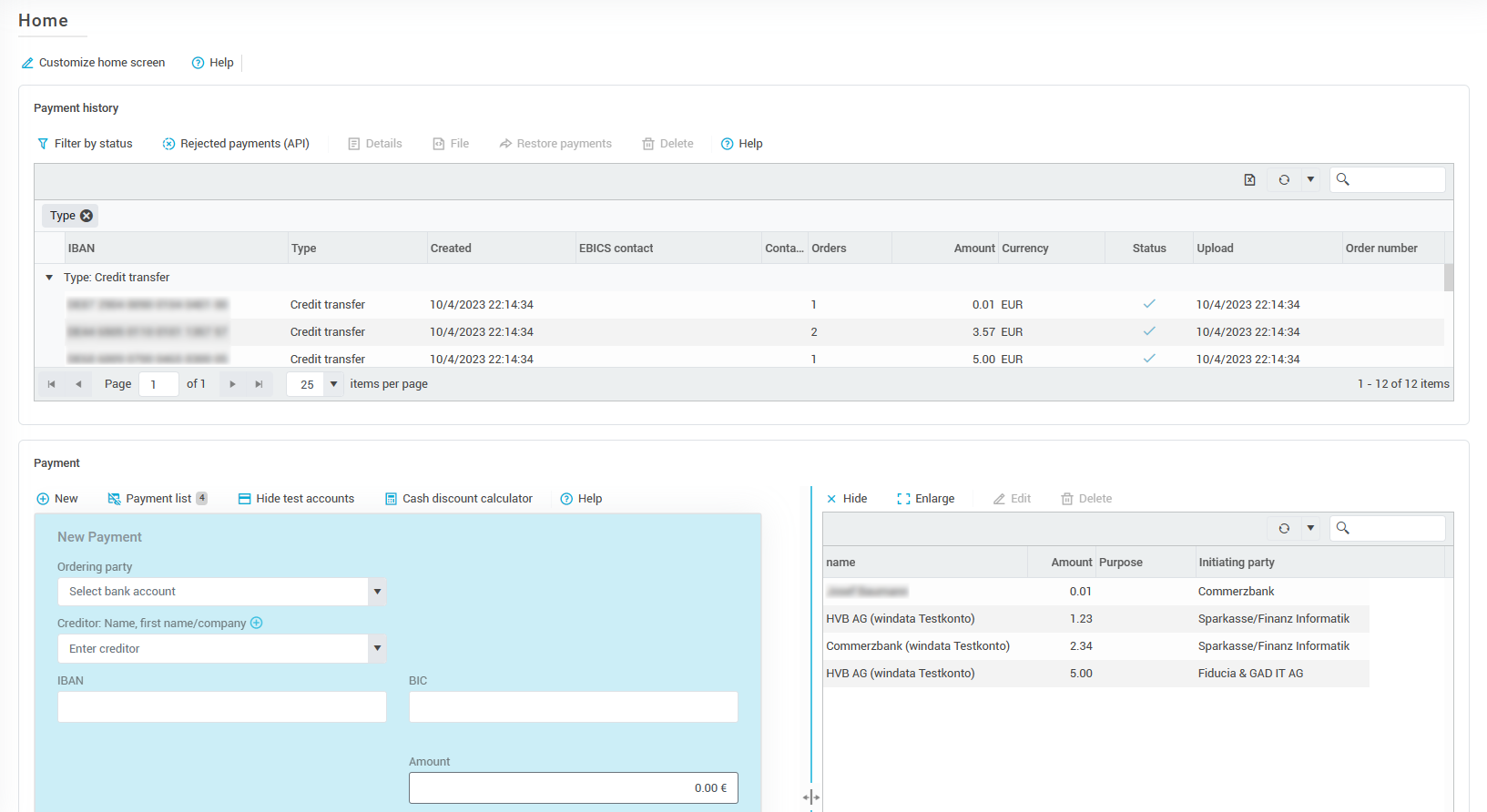
... and many other possible combinations!