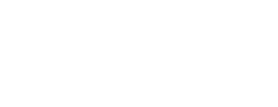FAQ
Um Ihr Login-Passwort zu ändern, folgen Sie den Schritten:
Öffnen Sie die Seitenleiste über die 3 Balken links oben
Tippen Sie auf Einstellungen
Scrollen Sie nach unten zum Ende der Seite
Tippen Sie auf Login-Passwort ändern
Geben Sie Ihr altes Login-Passwort ein
Geben Sie zweimal das neue Login-Passwort ein
Tippen Sie auf Login-Passwort ändern
Schritt-für-Schritt-Anleitung mit Screenshots:
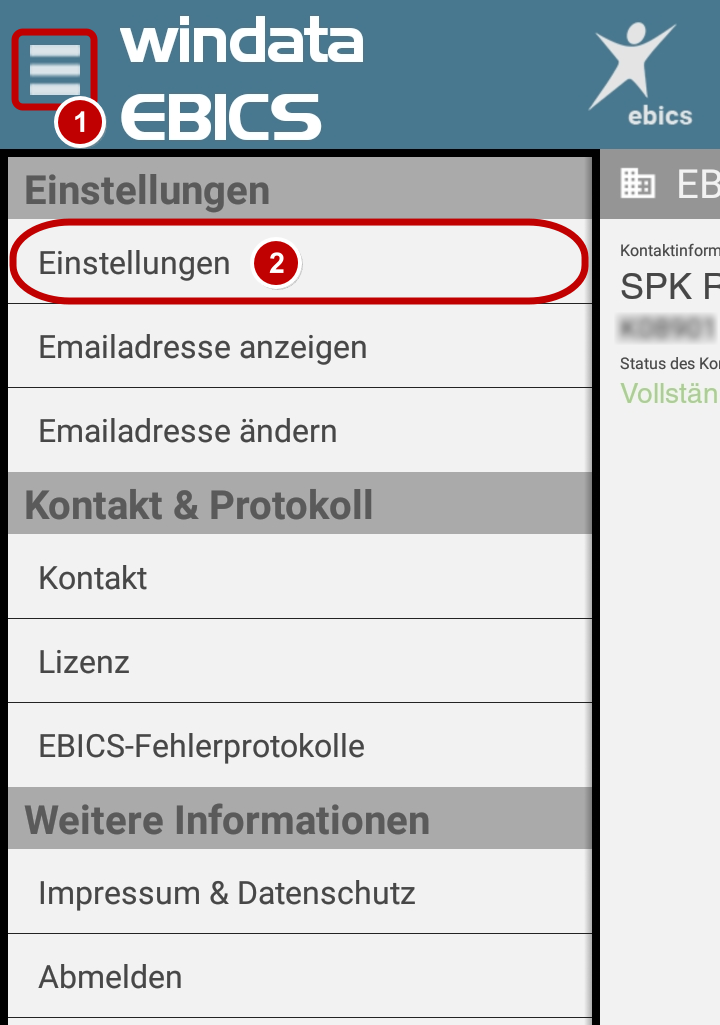
Navigation zu Einstellungen über die Seitenleiste
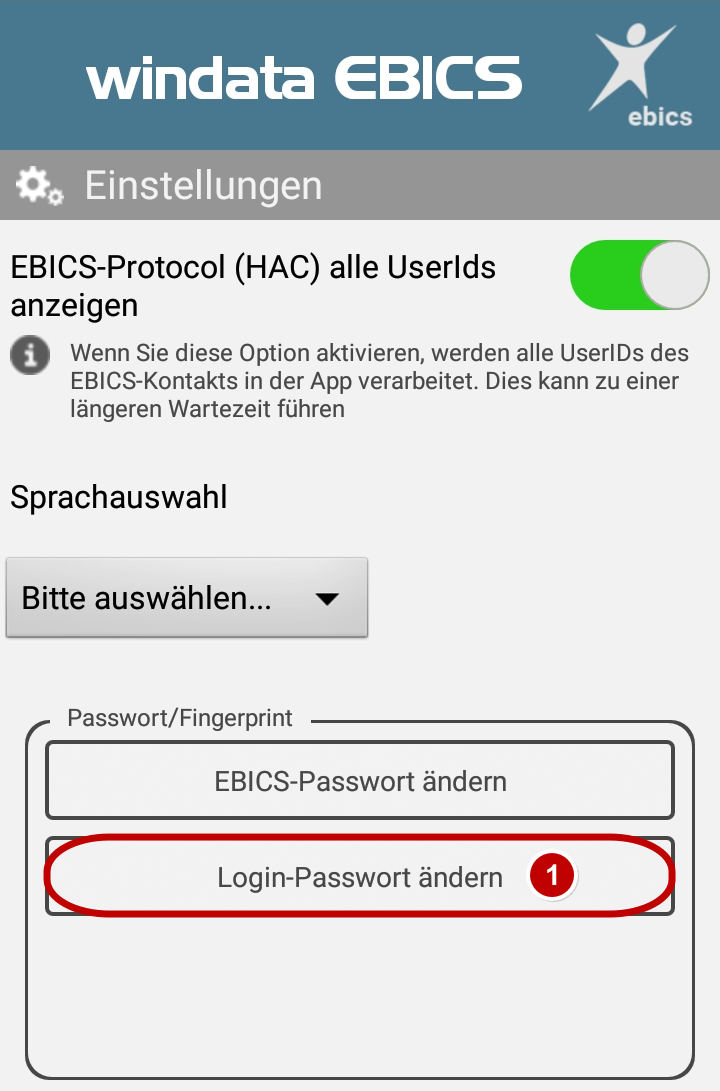
Navigation zur Änderung des Login-Passworts

Eingabe des alten Login-Passworts (1), doppelte Eingabe des neuen
Login-Passworts (2,3) und Speichern der Änderung (4)
Um das EBICS-Schlüsselpasswort zu ändern, folgen Sie den Schritten:
Öffnen Sie die Seitenleiste über die 3 Balken links oben
Tippen Sie auf Einstellungen
Scrollen Sie nach unten zum Ende der Seite
Tippen Sie auf EBICS-Passwort ändern
Geben Sie Ihr altes EBICS-Schlüsselpasswort ein
Geben Sie zweimal das neue EBICS-Schlüsselpasswort ein
Tippen Sie auf EBICS-Passwort ändern
Schritt-für-Schritt-Anleitung mit Screenshots:
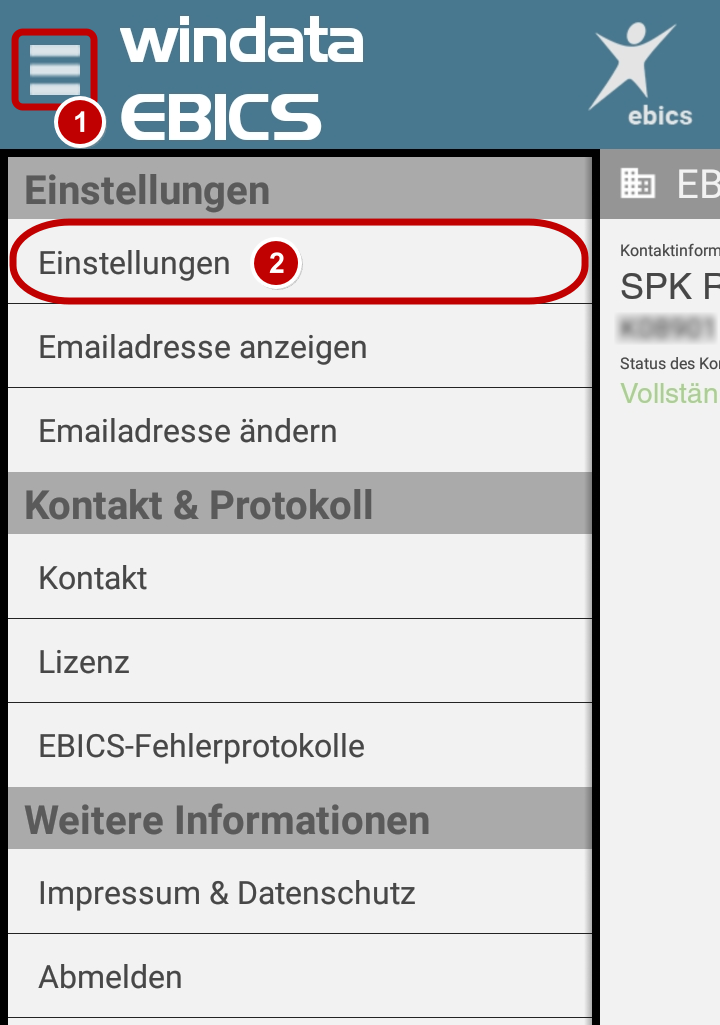
Navigation zu Einstellungen über die Seitenleiste
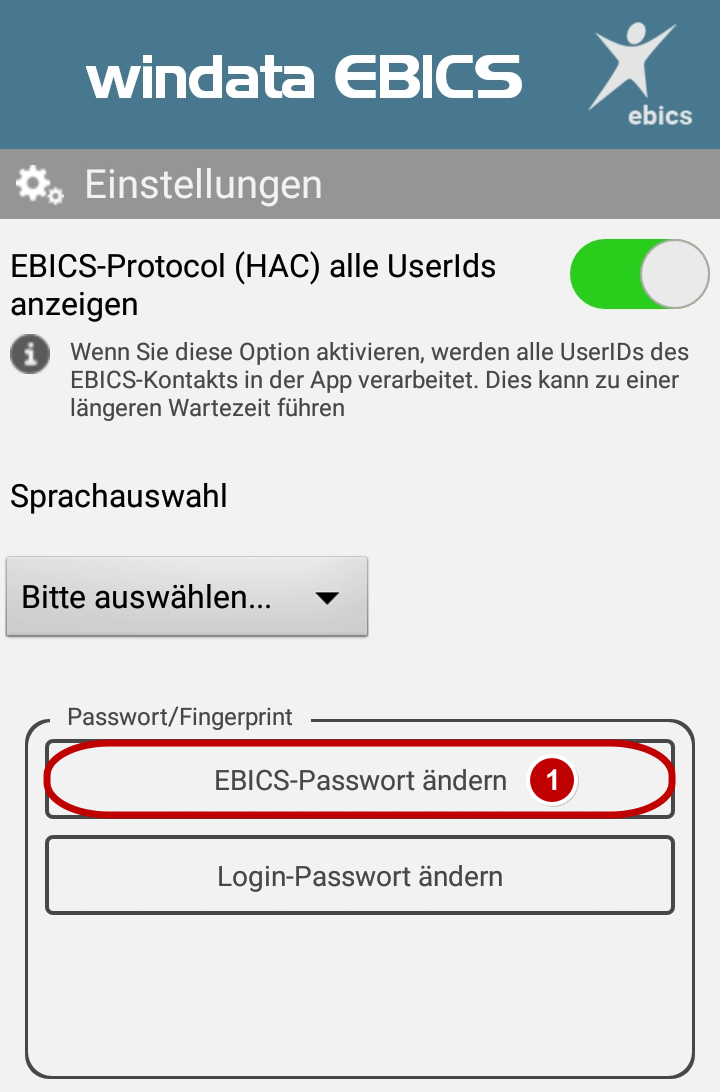
Aufruf der Änderung des EBICS-Passworts
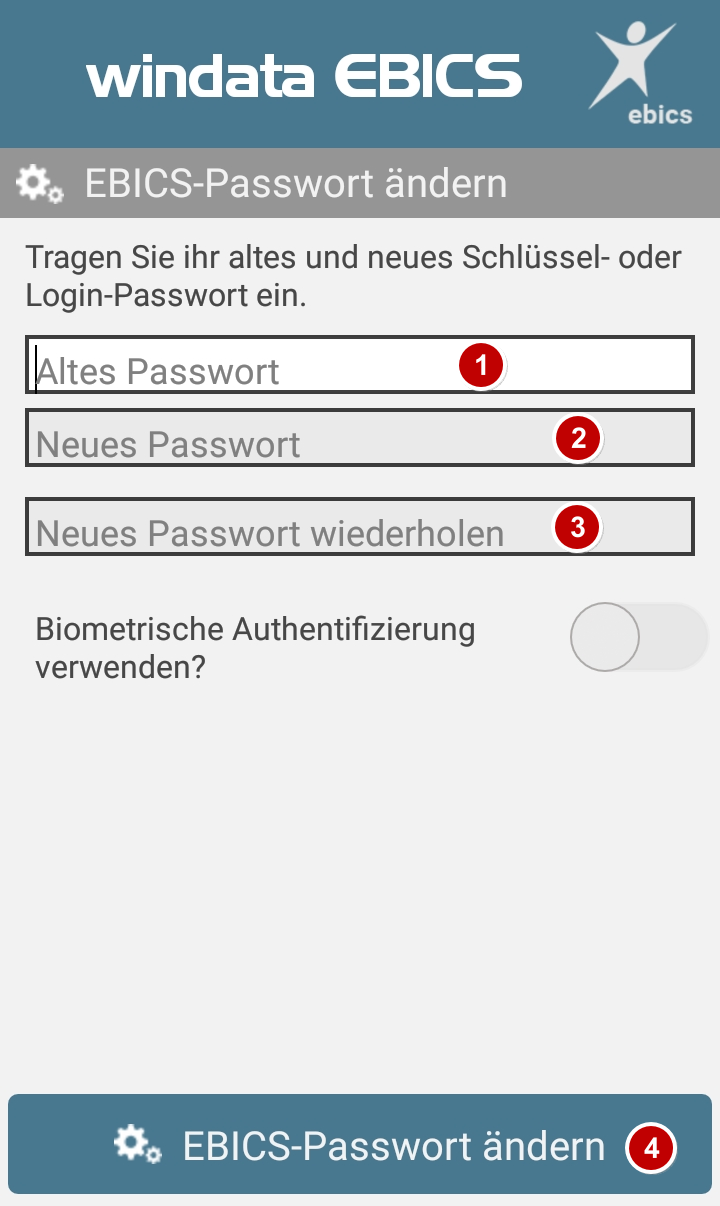
Eingabe des alten EBICS-Passworts (1), doppelte Eingabe des neuen
EBICS-Passworts (2,3) und Speichern der Änderung (4)
Wenn sich die URL eines Bank-Servers ändert, kann diese in EBICS permission pro angepasst werden:
Halten Sie den betroffenen EBICS-Kontakt gedrückt (Android) oder wischen Sie ihn nach links (iOS)
Tippen Sie auf Bank bearbeiten
Nehmen Sie die entsprechenden Änderungen an Hostname und/oder URL vor
Tippen Sie auf Änderungen speichern
Schritt-für-Schritt-Anleitung mit Screenshots:
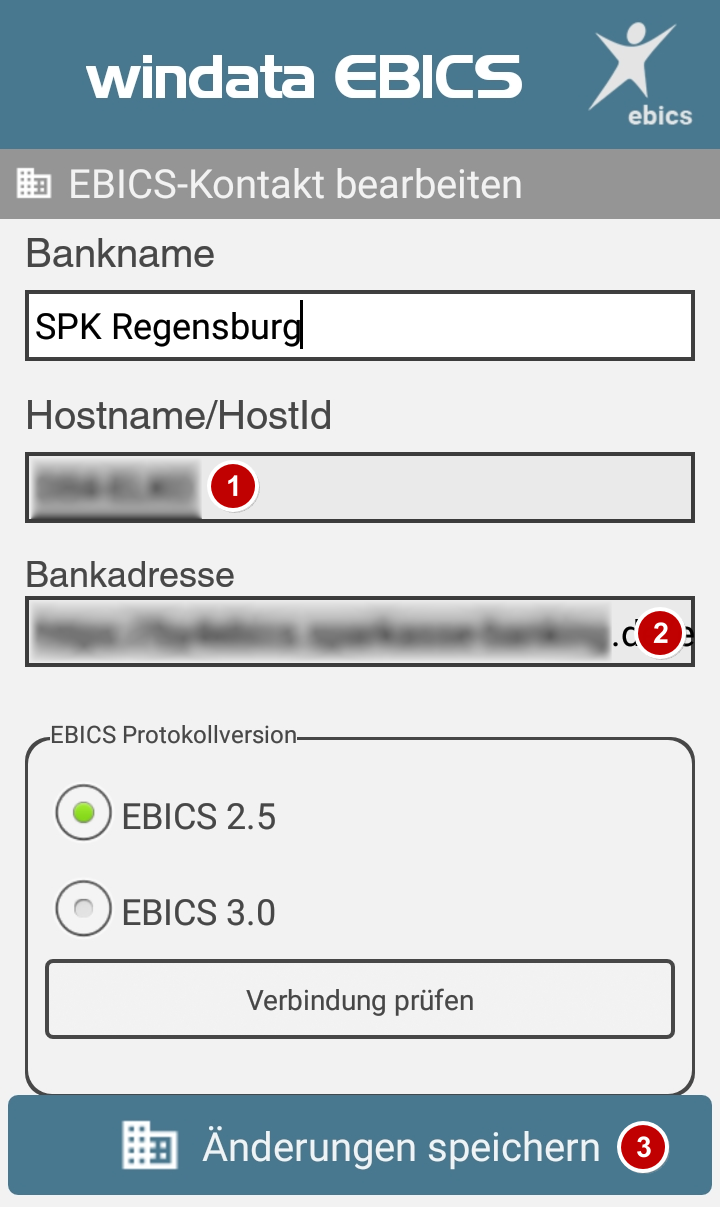
Bearbeiten des Hostname (1), URL (2), und Speichern der Änderungen (3)
EBICS permission pro wird aktuell in zwei Sprachen angeboten - Deutsch und Französisch. Um die App-Sprache zu wechseln, folgen Sie den Schritten:
Öffnen Sie die Seitenleiste über die 3 Balken links oben
Tippen Sie auf Einstellungen
Tippen Sie auf die Drop-Down-Liste unter Sprachauswahl
Wählen Sie die gewünschte Sprache
Die App lädt sich daraufhin automatisch in der gewählten Sprache neu.
Schritt-für-Schritt-Anleitung mit Screenshots:
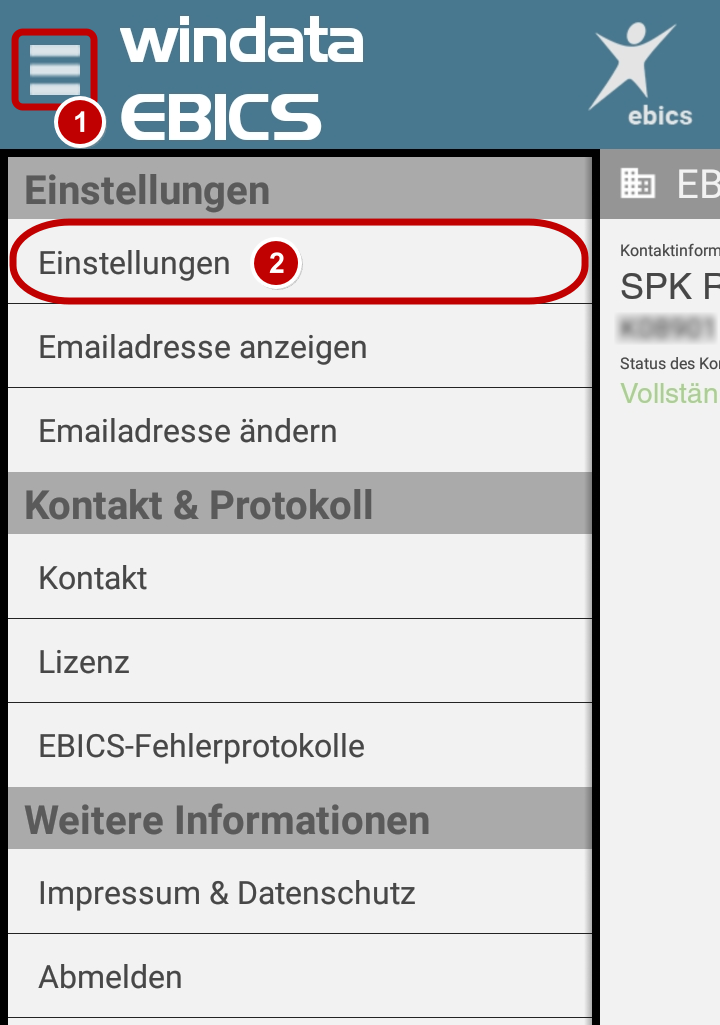
Navigation zu Einstellungen über die Seitenleiste

Einstellungen mit Sprachauswahl (1)

Auswahl der bevorzugten Sprache
Standardmäßig verwendet das EasyEBICS-Portal bei der Generierung eines Lizenzcodes diejenigen Daten für einen EBICS-Kontakt, die unter Einstellungen hinterlegt sind. Diese können jedoch überschrieben werden, indem der Haken bei Standard entfernt wird.
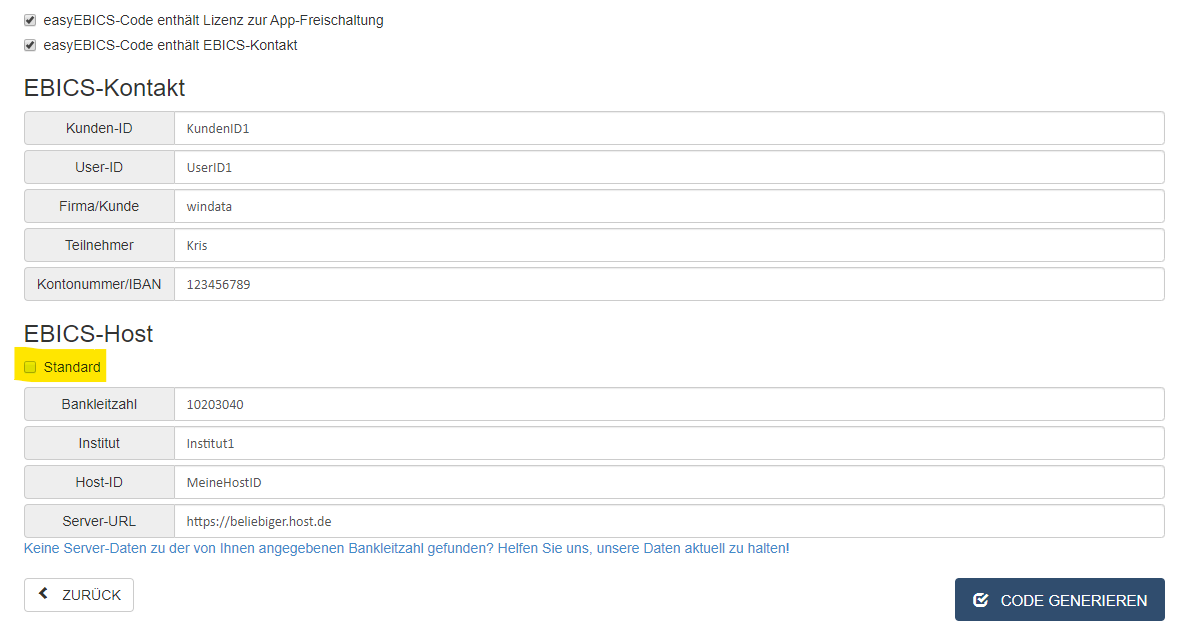
Nach Abschluss der Code-Generierung in EasyEbics können Sie den Lizenzcode in EBICS permission pro aktivieren. Alle zuvor eingetragenen Daten werden damit übermittelt.
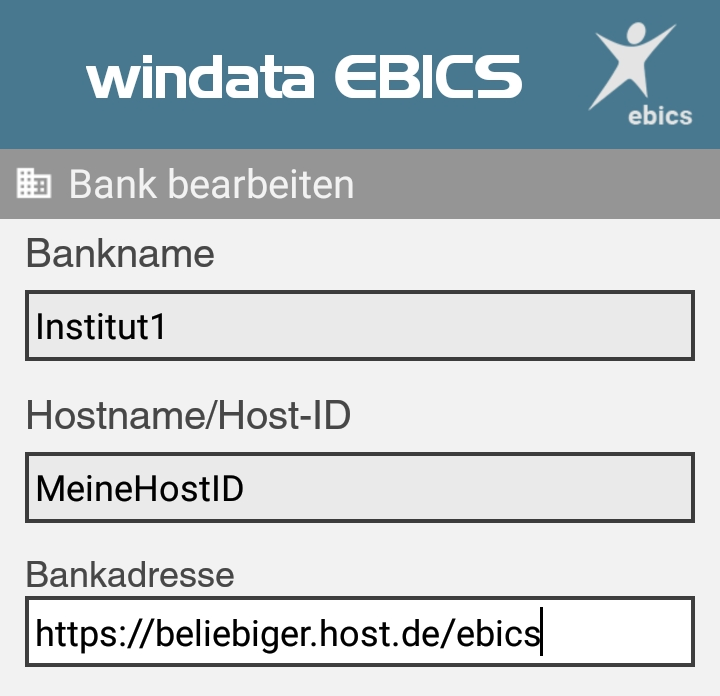
Gelegentlich werden Sie vom technischen Kundendienst gebeten, Fehlerberichte der Kommunikation per EBICS mit Ihrer Bank an uns weiterzuleiten. (Bei diesen Informationen handelt es sich ausschließlich um technische Nachrichten.)
Öffnen Sie die Seitenleiste über die 3 Balken links oben
Tippen Sie auf EBICS Fehlerprotokolle
Tippen Sie auf den Button Fehlerprotokolle versenden
Passen Sie bei Bedarf Ihre E-Mail-Adresse an
Tragen Sie ergänzende Informationen ein, bitte seien Sie dabei so detailliert wie möglich!
Tippen Sie abschließend auf den Button Protokoll verschicken
Im Anschluss geht Ihnen eine Kopie der E-Mail mit dem Fehlerprotokoll zu.
Schritt-für-Schritt-Anleitung mit Screenshots:
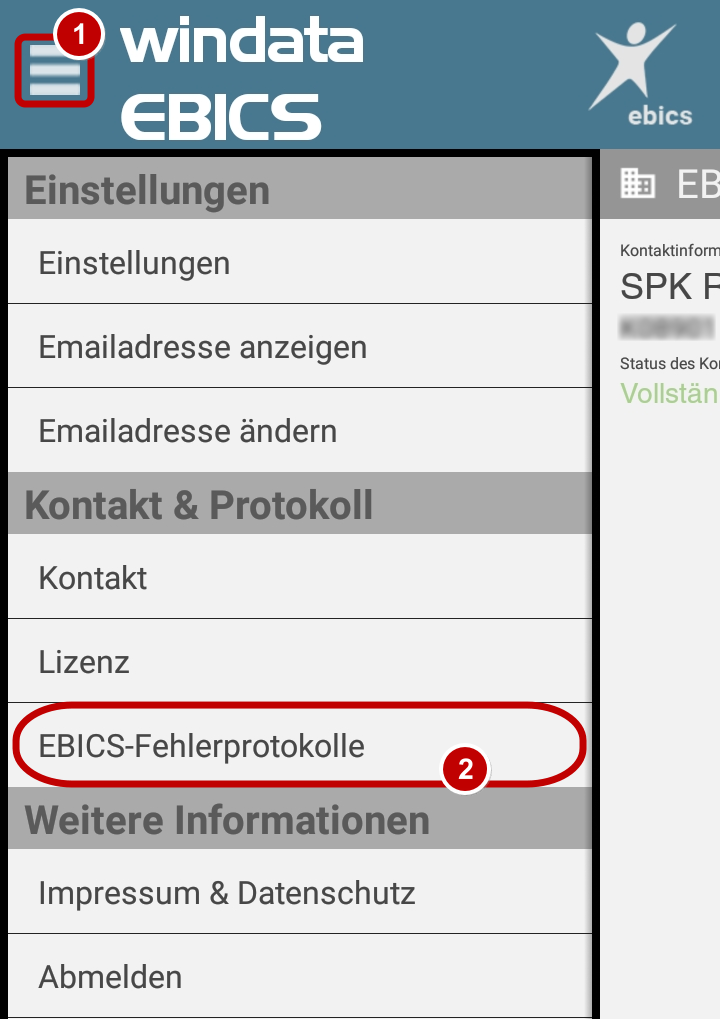
Navigation zu den Fehlerprotokollen über die Seitenleiste
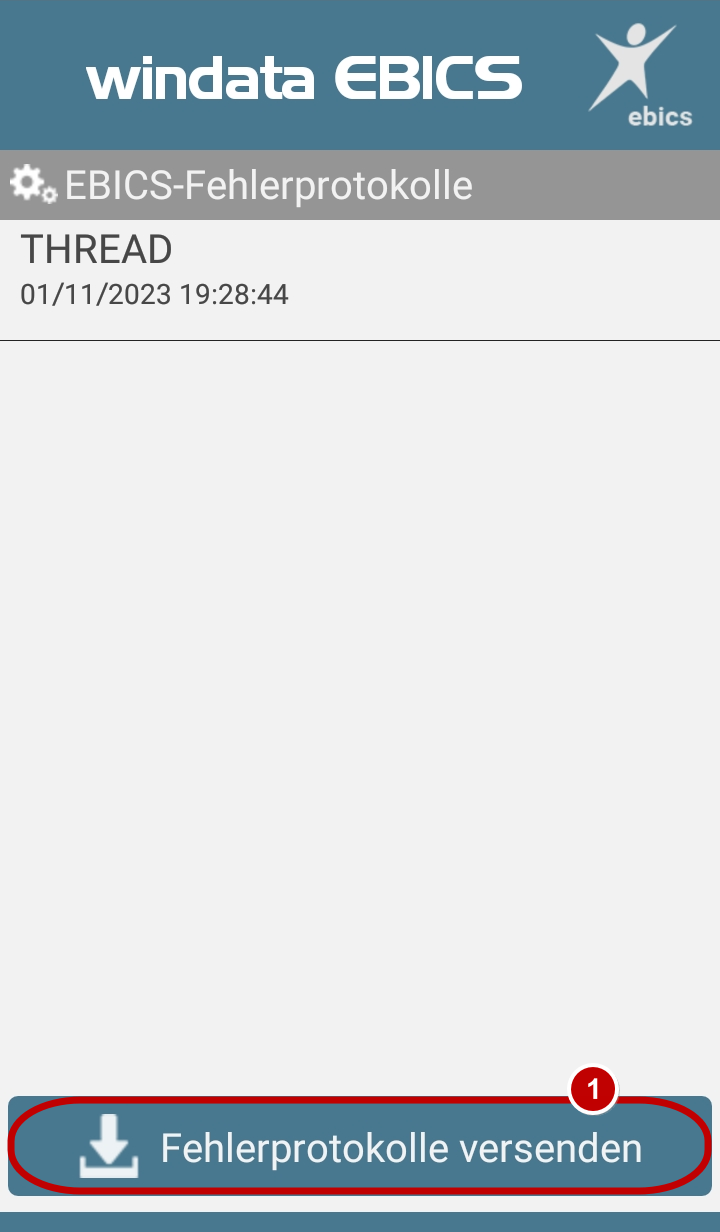
Übersicht über die aufgezeichneten Fehlerprotokolle
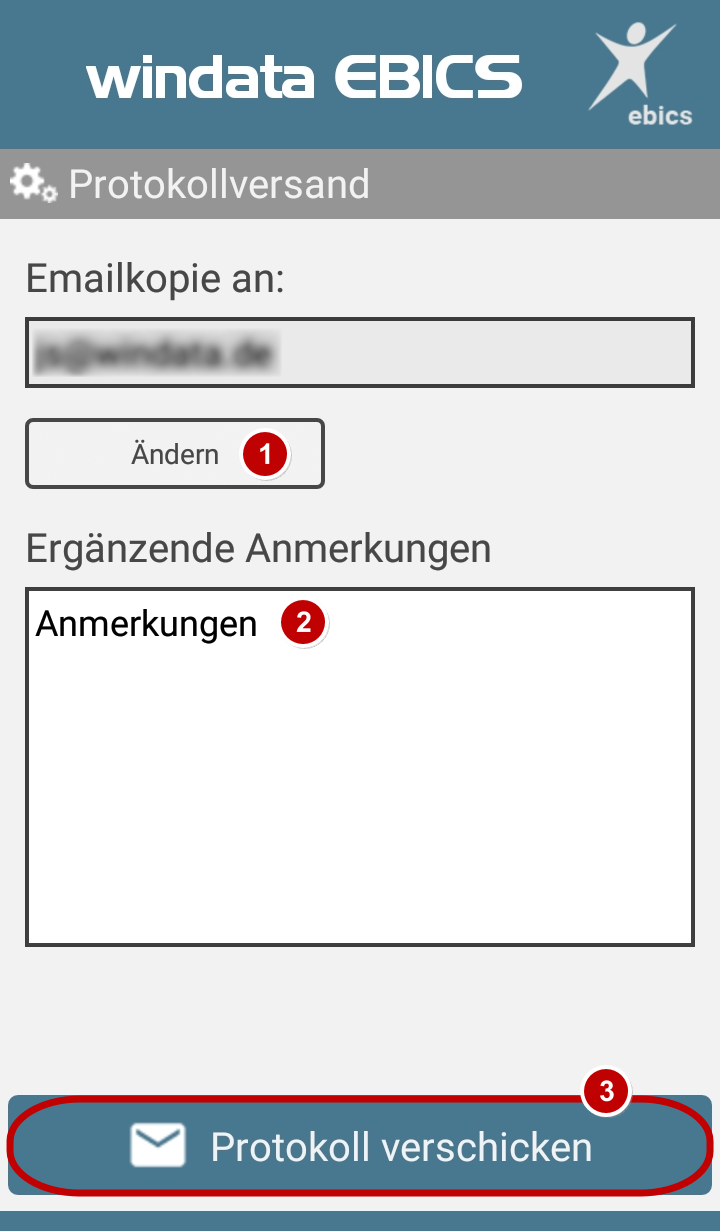
Eingabe von Kontaktdaten, Anmerkungen und Versand der Protokolle
Folgen Sie den Schritten, um die in EBICS permission pro hinterlegte E-Mail-Adresse zu ändern:
Öffnen Sie die Seitenleiste über die 3 Balken links oben
Tippen Sie auf E-Mail-Adresse ändern
Geben Sie die neue E-Mail-Adresse ein und speichern Sie diese mit OK
Öffnen Sie die Seitenleiste über die 3 Balken links oben
Tippen Sie auf E-Mail-Adresse anzeigen, um zu prüfen, ob die Änderung gespeichert wurde
Schritt-für-Schritt-Anleitung mit Screenshots:

Öffnen der Seitenleiste (1) und Änderung der E-Mail-Adresse (2)
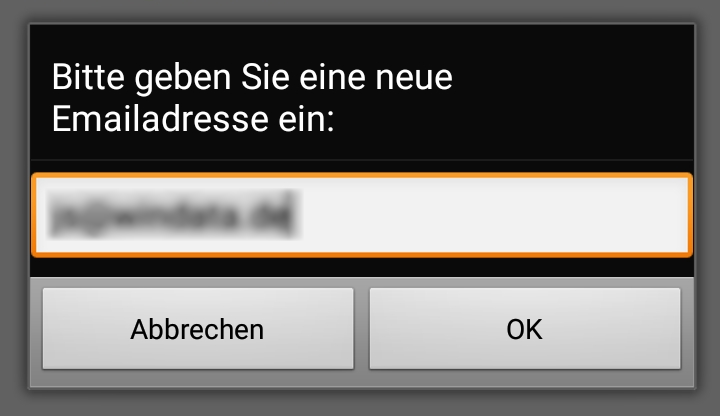
Eingabe der neuen E-Mail-Adresse
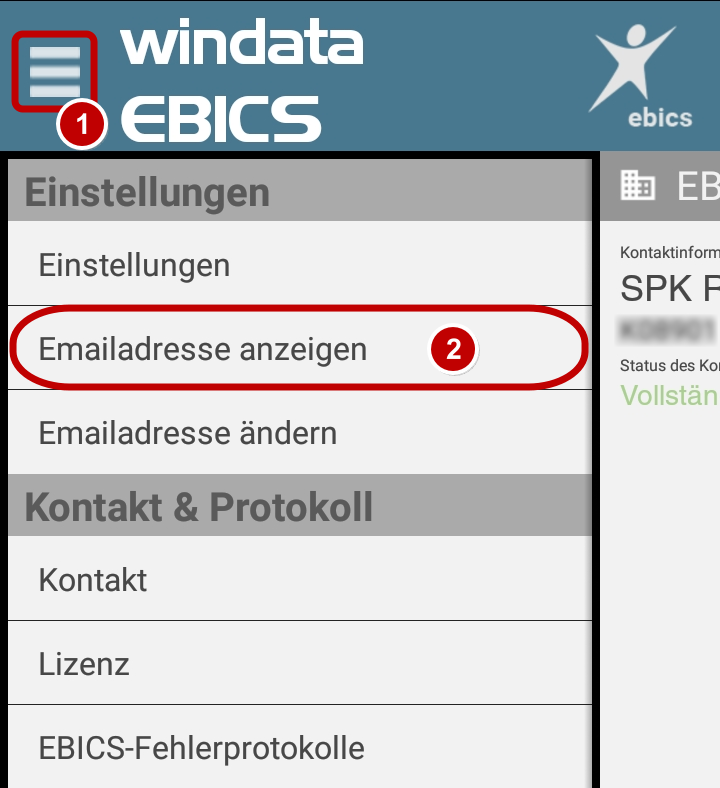
Öffnen der Seitenleiste (1) und Prüfen der gespeicherten E-Mail-Adresse (2)
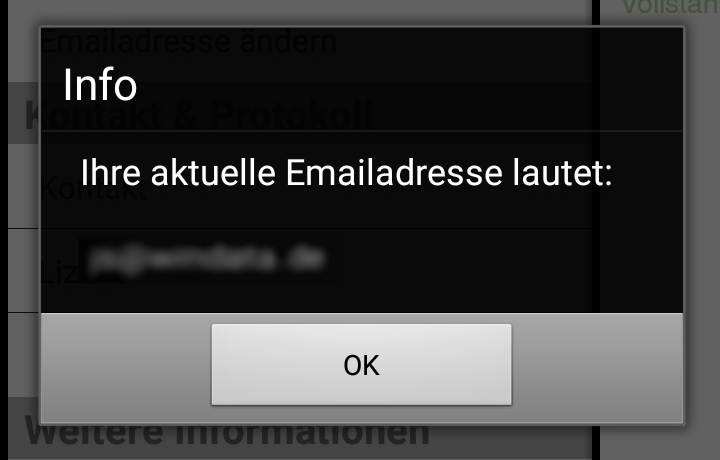
Anzeige der aktuell gespeicherten E-Mail-Adresse
EBICS permission pro unterstützt aktuell die Konnektivität über EBICS 2.5 und EBICS 3.0.
Wenn ein EBICS-Kontakt angelegt wird und keine manuelle Einstellungen gewünscht ist, wählt die EBICS Permission Pro App beim Initialisieren des EBICS-Kontaktes die EBICS-Version des Servers automatisch aus. Bevorzugt wird EBICS-Version 2.5. Innerhalb des Menüpunktes Bank bearbeiten ist es möglich, auf die EBICS-Version 3.0 umzustellen.
Um die EBICS-Version eines Kontaktes anzupassen, folgen Sie den Schritten:
Halten Sie den betroffenen EBICS-Kontakt gedrückt (Android)
Tippen Sie auf Bank bearbeiten
Tippen Sie auf Verbindung prüfen
Entnehmen Sie der Rückmeldung des Bankservers, welche EBICS-Versionen für diesen Kontakt verfügbar sind
Wählen Sie die gewünschte EBICS-Version
Tippen Sie auf Änderungen speichern
Schritt-für-Schritt-Anleitung mit Screenshots:
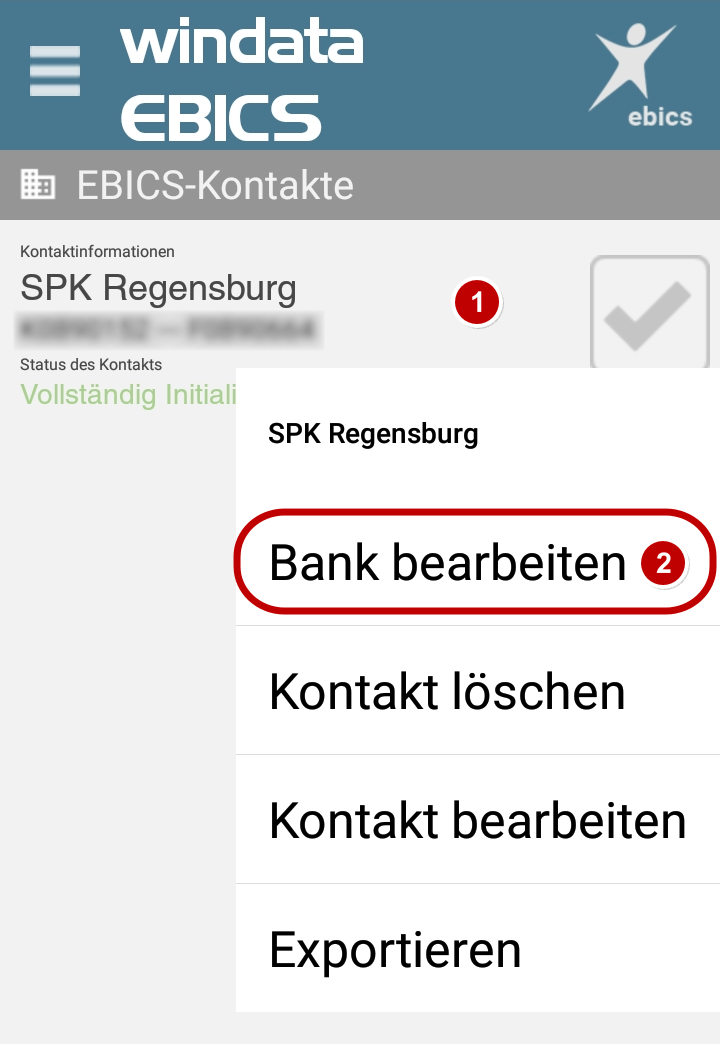
Öffnen der Bearbeitungsoptionen (1) und Bearbeitung der Bank-Informationen (2)
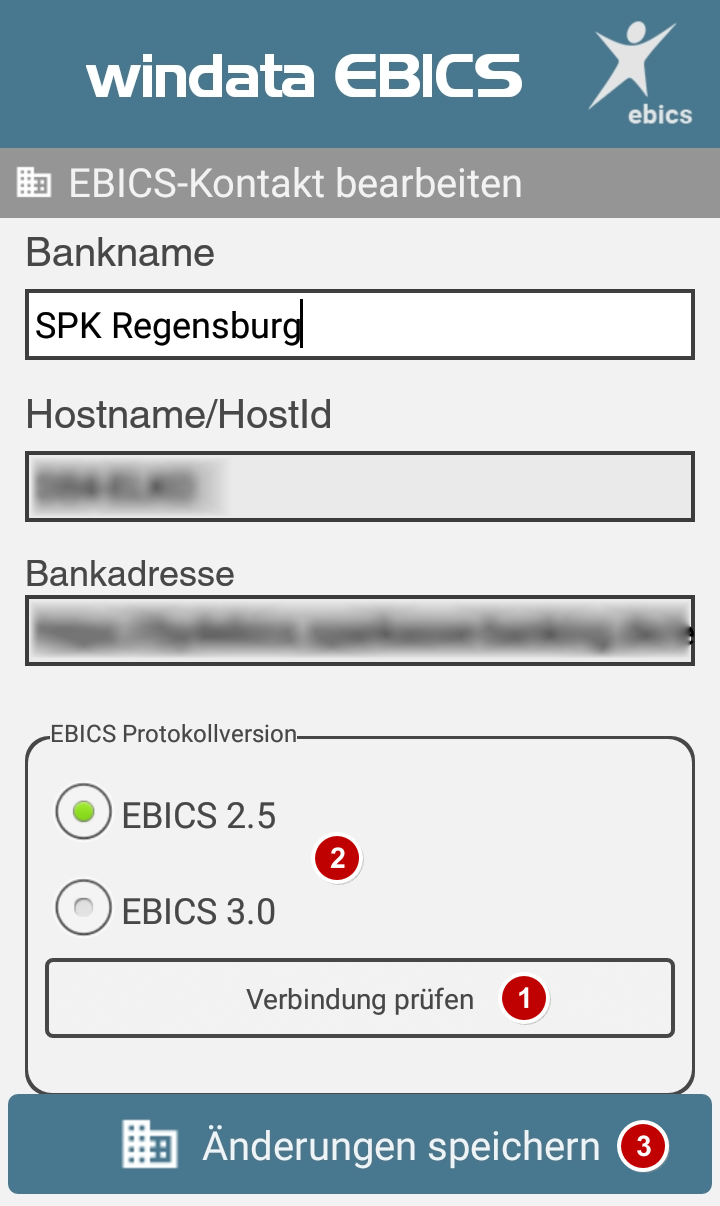
Verbindungsprüfung (1), Auswahl der EBICS-Version (2) und Speichern der Änderungen (3)
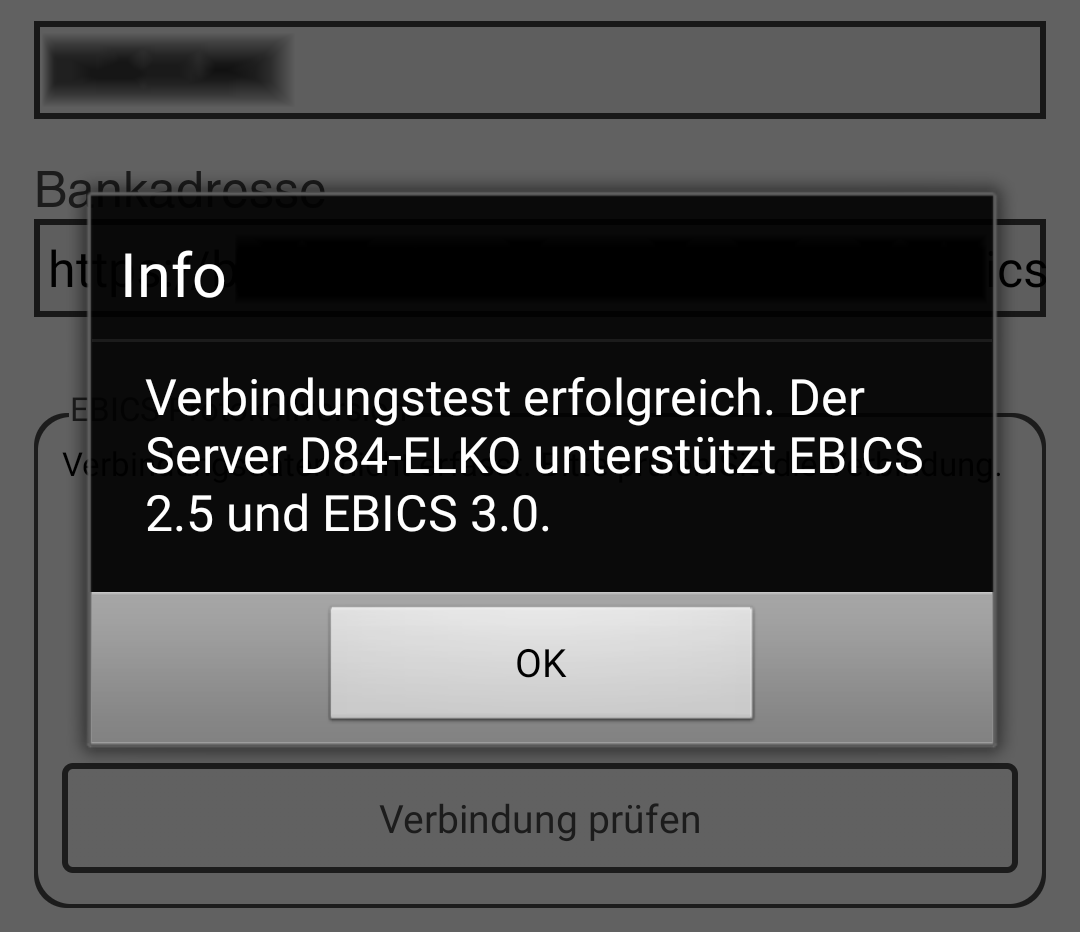
Rückmeldung der Bank über die verfügbaren EBICS-Versionen
EBICS permission pro unterstützt aktuell die Konnektivität über EBICS 2.5 und EBICS 3.0.
Wenn ein EBICS-Kontakt angelegt wird und keine manuelle Einstellungen gewünscht ist, wählt die EBICS Permission Pro App beim Initialisieren des EBICS-Kontaktes die EBICS-Version des Servers automatisch aus. Bevorzugt wird EBICS-Version 2.5. Innerhalb des Menüpunktes Bank bearbeiten ist es möglich, auf die EBICS-Version 3.0 umzustellen.
Um die EBICS-Version eines Kontaktes anzupassen, folgen Sie den Schritten:
Wischen Sie den betroffenen EBICS-Kontakt nach links (iOS)
Tippen Sie auf Bank bearbeiten
Tippen Sie auf Änderungen speichern
Tippen Sie auf Verbindung prüfen
Entnehmen Sie der Rückmeldung des Bankservers, welche EBICS-Versionen für diesen Kontakt verfügbar sind
Wählen Sie die gewünschte EBICS-Version
Tippen Sie auf Änderungen speichern
Schritt-für-Schritt-Anleitung mit Screenshots:
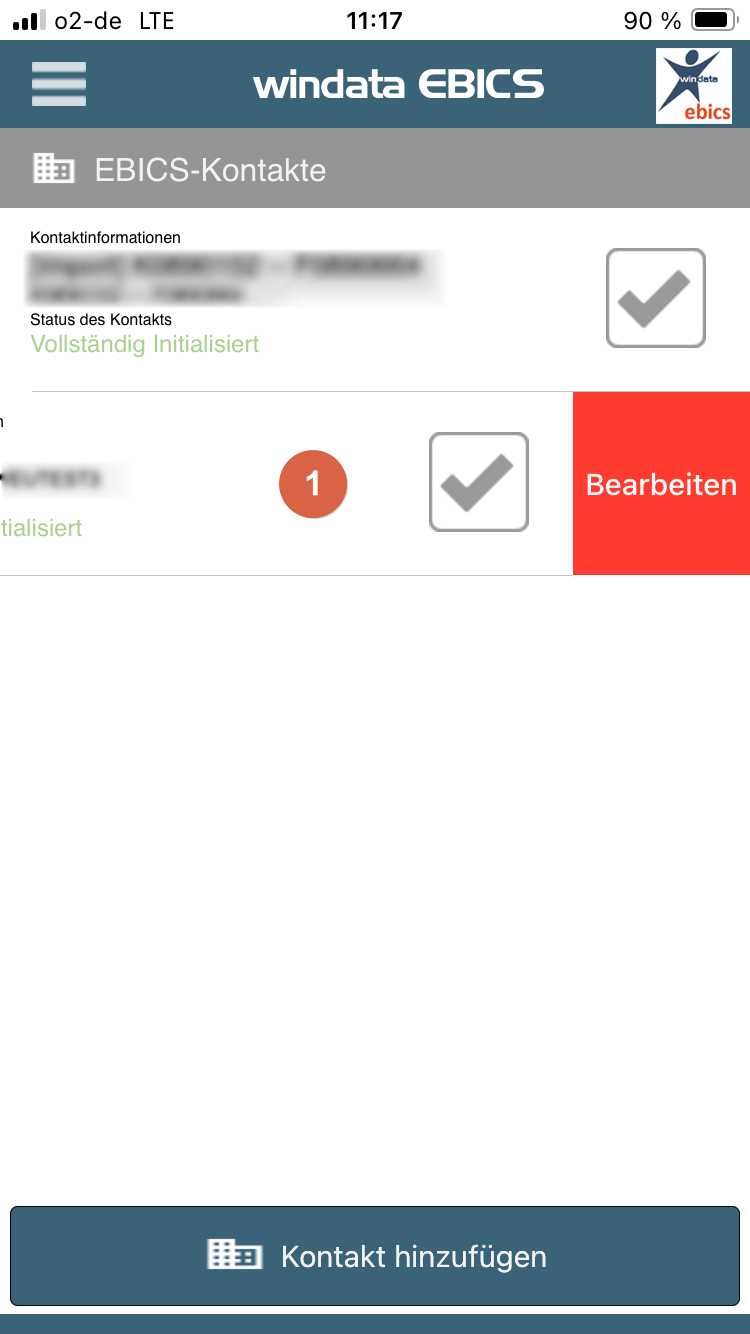
Kontakt nach links wischen, um die Bearbeitung zu öffnen
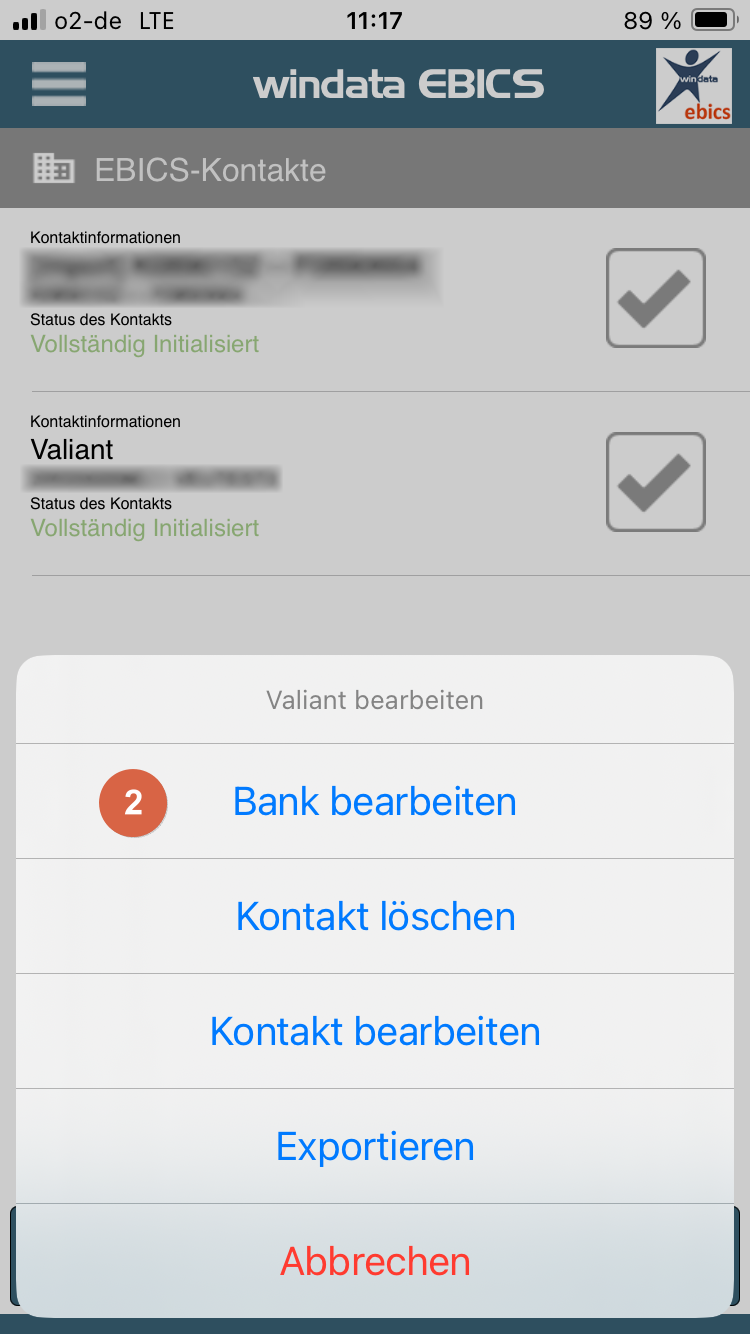
Auswählen von “Bank bearbeiten”
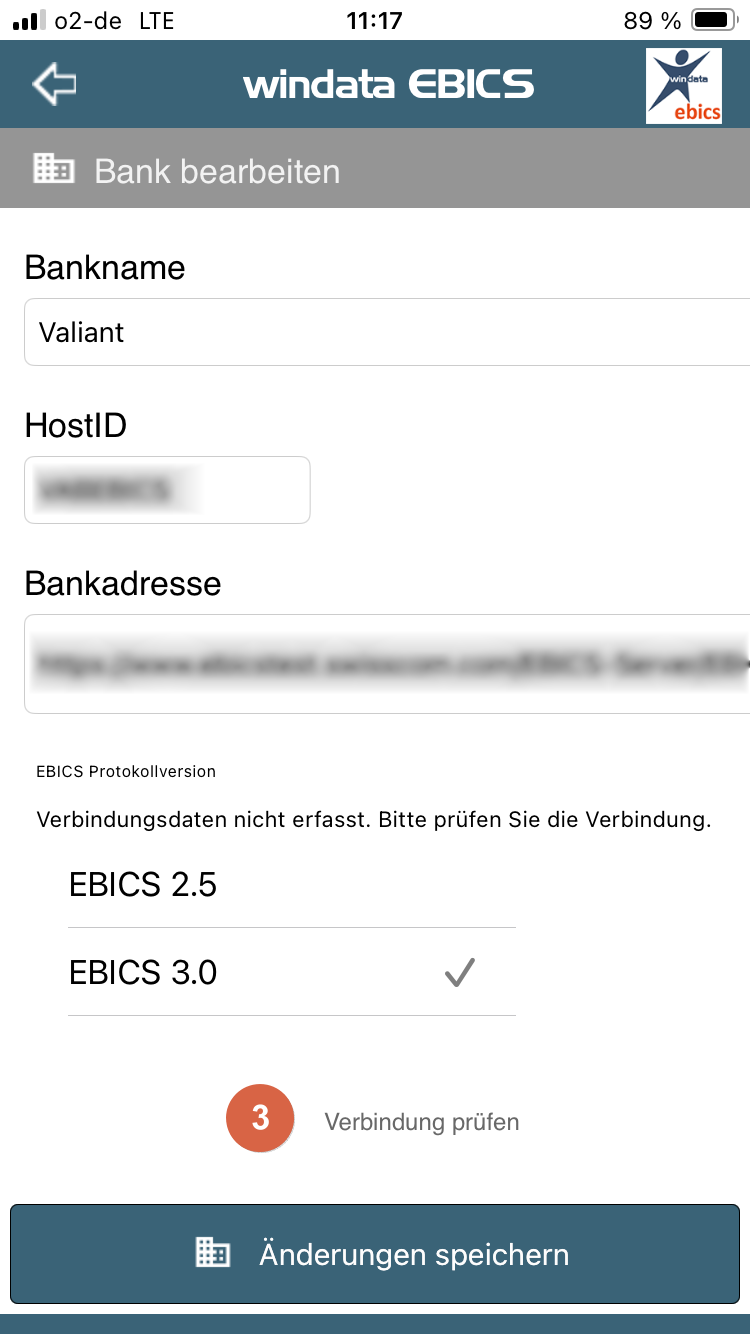
Prüfung der Verbindung
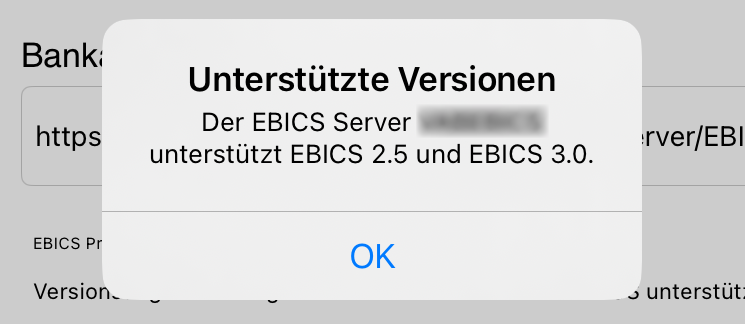
Rückmeldung der Bank über unterstützte EBICS-Versionen
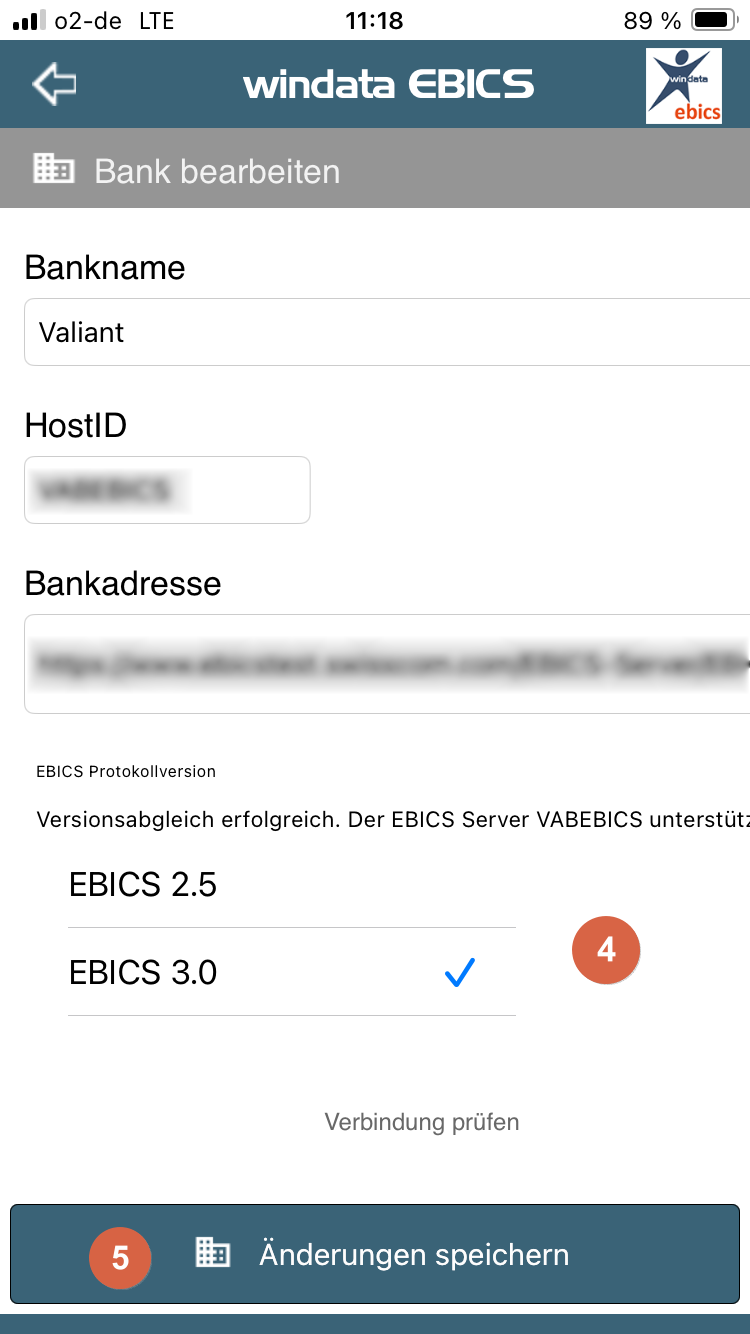
Ggf. Änderung der EBICS-Version und Speichern der Änderungen