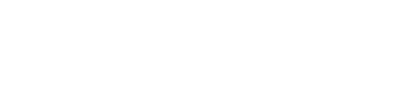Tables in konfipay
Tables in konfipay have standardized functions for displaying and filtering data. These functions can be found in the top right-hand corner of each table:
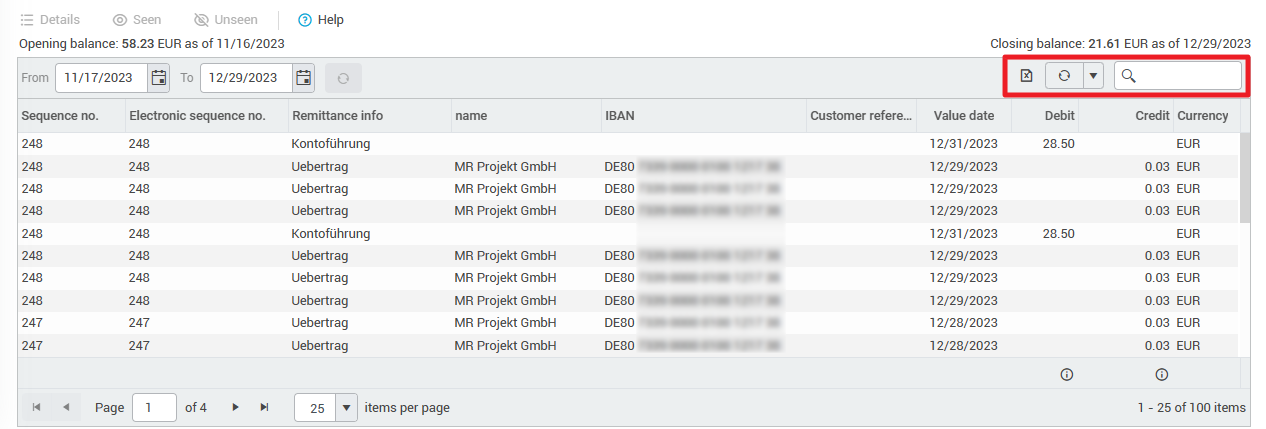
Table search function
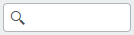
You can use the search function to search for specific content in the table. To do this, enter a keyword in the search field and konfipay will automatically filter for entries with the search term.
This automatically searches in all columns (with text values) of an entry.
Reload table

You can use the refresh icon to reload the data in a single table. This is more efficient than reloading the entire page.
Export table (as CSV)

By clicking the little Excel symbol next to the refresh icon, you can export the entire table content as a CSV file.
This setting is not available for all tables
Further table functions
To access the other table functions, click on the small arrow next to the refresh icon - the following drop-down list will then open:
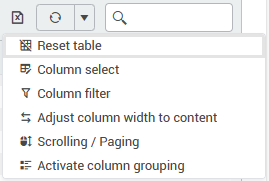
Reset table
The function Reset table deletes all saved settings for the current table and resets them to the default (e.g. column width, hidden columns, filters, ...)
Column select
The Column select allows you to hide columns. This can also be used to display other columns that are hidden by default. To do this, simply tick the columns you would like to see:
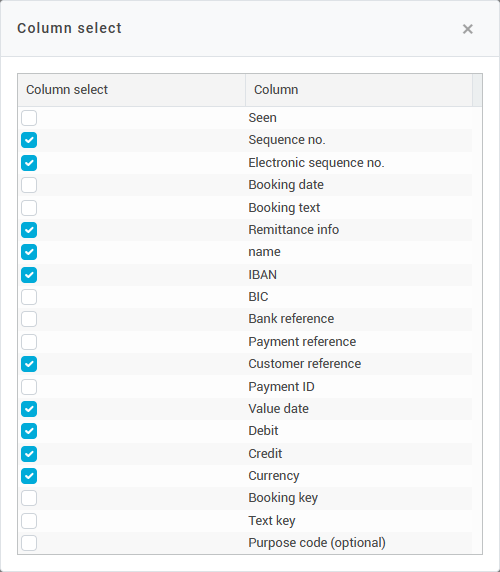
Column filter
When a Column filter is activated, a filter symbol is displayed for each column. A content filter can then be set for the corresponding column by clicking on the symbol (similar to Microsoft Excel) and confirming by clicking Filter:
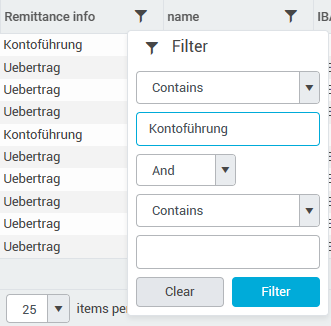
If a filter is active in a column, you can recognize this by the filter symbol highlighted in blue:

By clicking on the active filter symbol and then on Clear, the filter can be reset. If you click again in the drop-down list of table functions on Column filter, the filters are automatically disabled again.
Adjust column width to content
If you click on Adjust column width to content button, all columns from the current table are set to the exact width of the content in the columns.
Scrolling/Paging
With Scrolling/Paging, you can change the setting for scrolling/paging (only for the current table). The setting affects how large amounts of data are displayed in tables.
With Paging active, only 25 entries are displayed on a page, for example, and to display further entries, the view must be switched to the next page using a bar at the bottom of the table:

When Scrolling is active, all available entries are displayed on the same table page. With large amounts of data, this can lead to some tables loading very slowly.
Grouping by columns
Grouping by column allows you to group the entries in a table according to the values in a column. To do this, click in the drop-down list of table functions on Activate column grouping and then drag the desired column upwards with the mouse pointer:
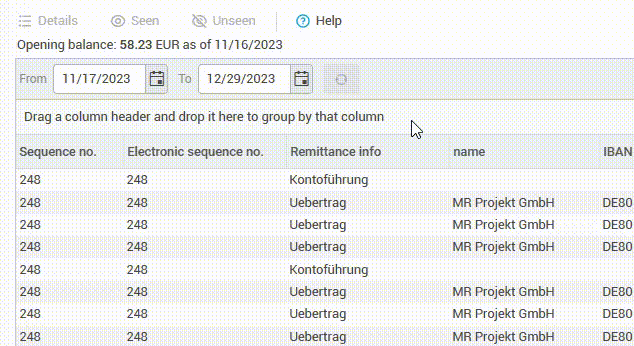
In the example, the table entries are grouped by the electronic sequence number - all payments with no. 220 are displayed first and ascending sequence numbers afterwards. However, the principle also works for any other column. It is even possible to group by several columns simultaneously, e.g. by currency and payment type - then, for example, all EUR transfers would be displayed first, then EUR direct debits, then CHF transfers, and then CHF direct debits.
To remove the grouping again, click on the "X" next to the column name by which the grouping is made.
This setting is not available for all tables