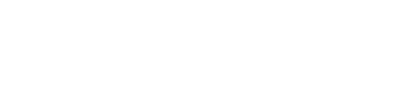Set up PayPal account (REST)
A prerequisite for using the REST interface is that your PayPal account is a business account. If this is not the case, PayPal will display an error message stating that the necessary authorizations are not available to generate API keys.
To set up via REST, you need the Client ID and the Client Secret of your PayPal account. You can obtain this as follows:
| 1 | First navigate to: https://developer.paypal.com/home and click on Log in to Dashboard. |  |
| 2 | Log in with your PayPal access data and confirm your identity via SMS authentication if necessary. | 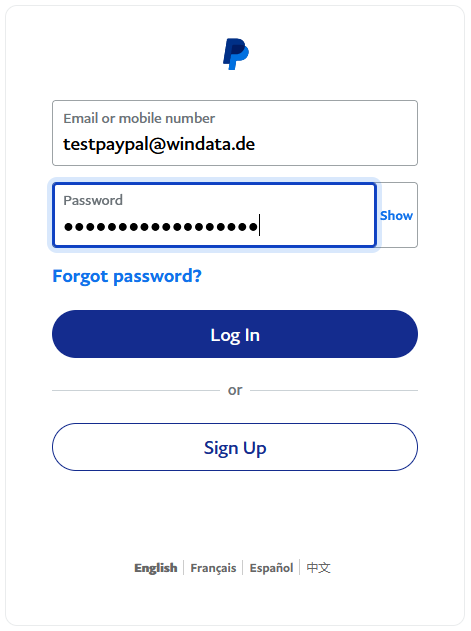 |
| 3 | Make sure that you create API keys for the live environment. | 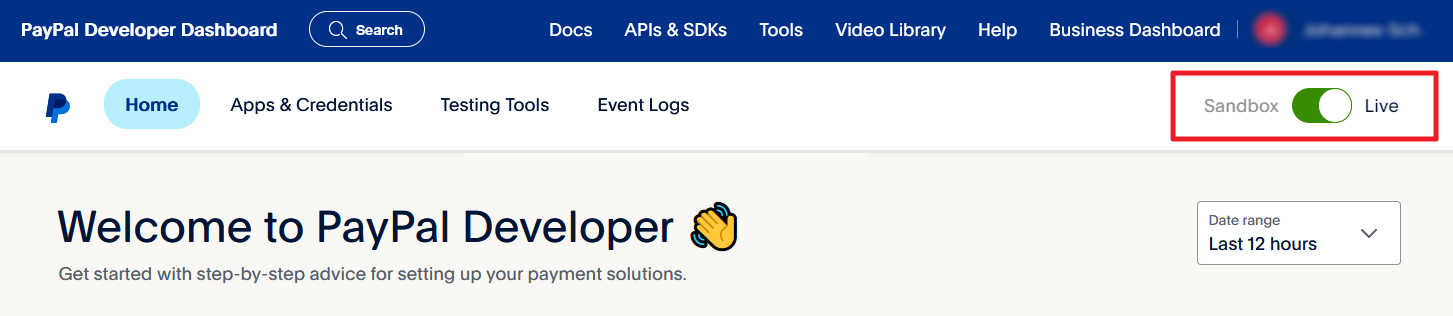 |
| 4 | Click on Apps & Credentials in the toolbar. | 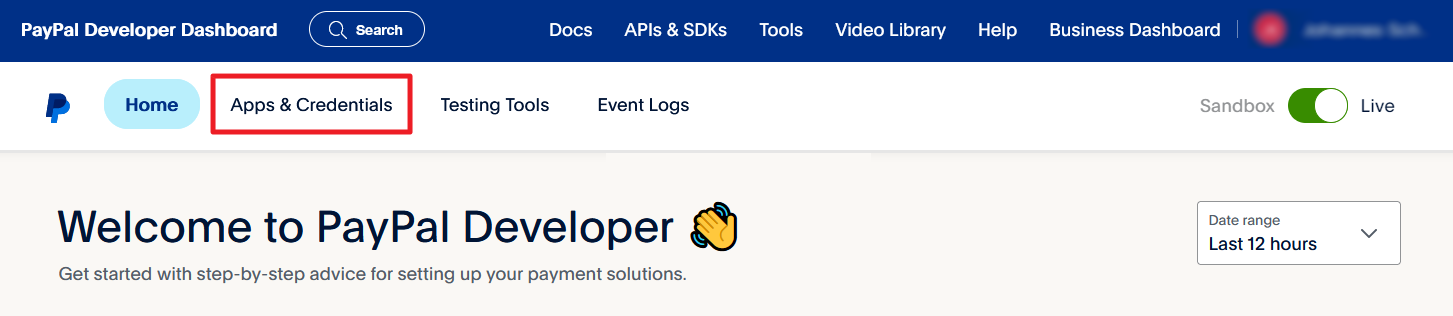 |
| 5 | Click on Create App. | 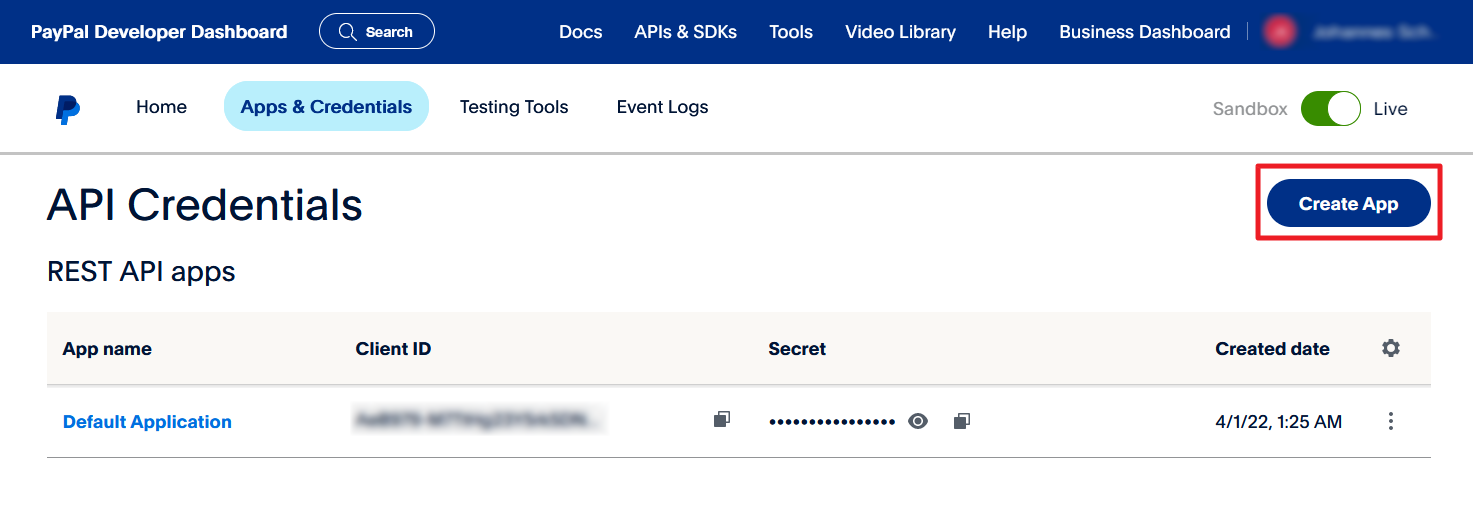 |
| 6 | Assign an app name (e.g. konfipay), select type “Merchant” and confirm the process with Create App. |  |
| 7 | PayPal has now created the API keys. (Stay logged in to PayPal until the end of the setup.) | 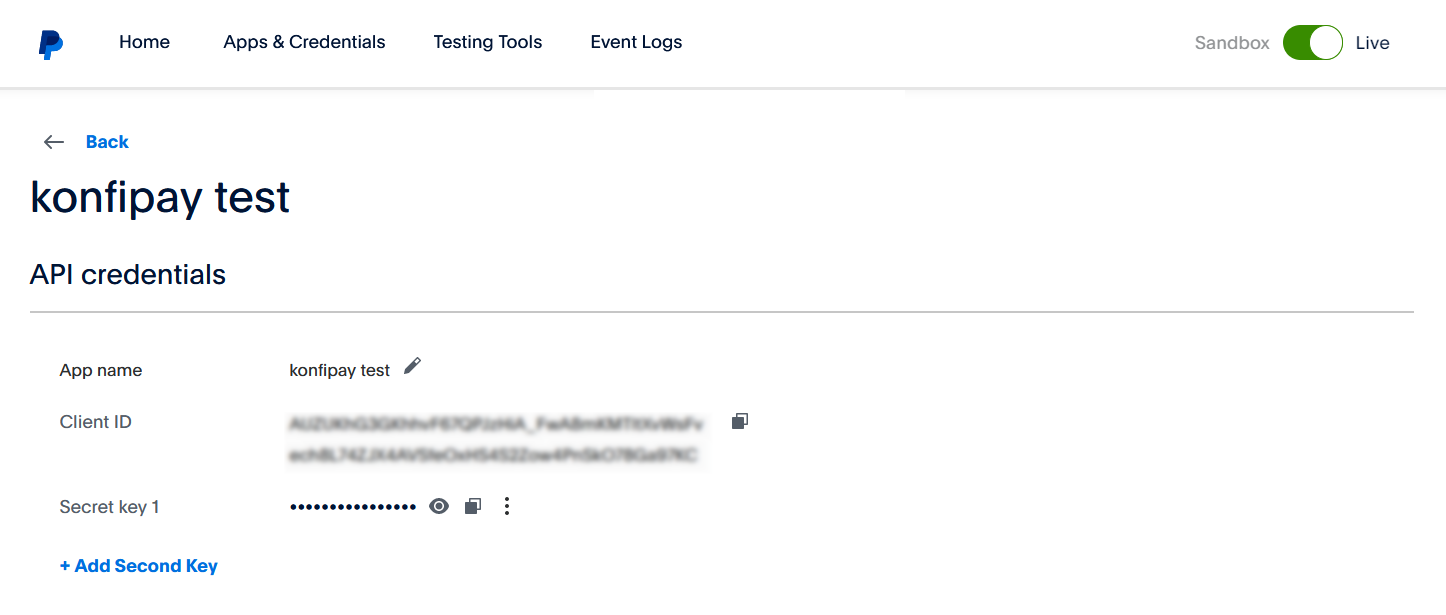 |
| 8 | To connect the PayPal account to konfipay, select "PayPal" > "PayPal accounts" in the navigation bar on the left, then click Then select the left option to add a REST PayPal account. |  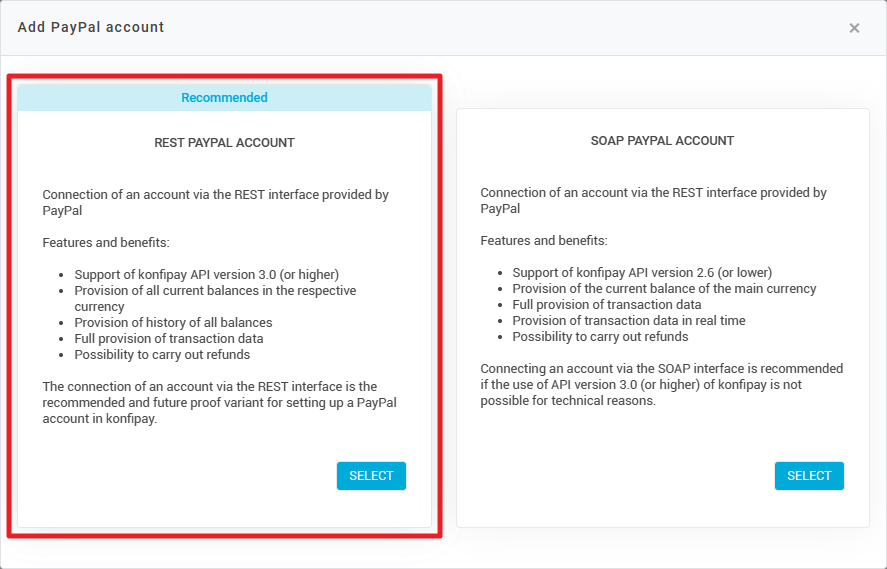 |
| 9 | Assign a name for the account. Steps 10 and 11 show you how to get the Client ID and Client Secret from PayPal to enter in the appropriate places here. The field | 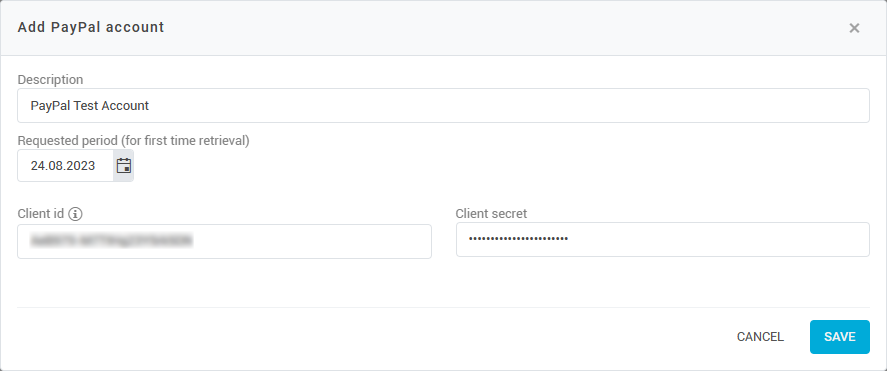 |
| 10 | Switch to PayPal. In konfipay, add the ID in the field | 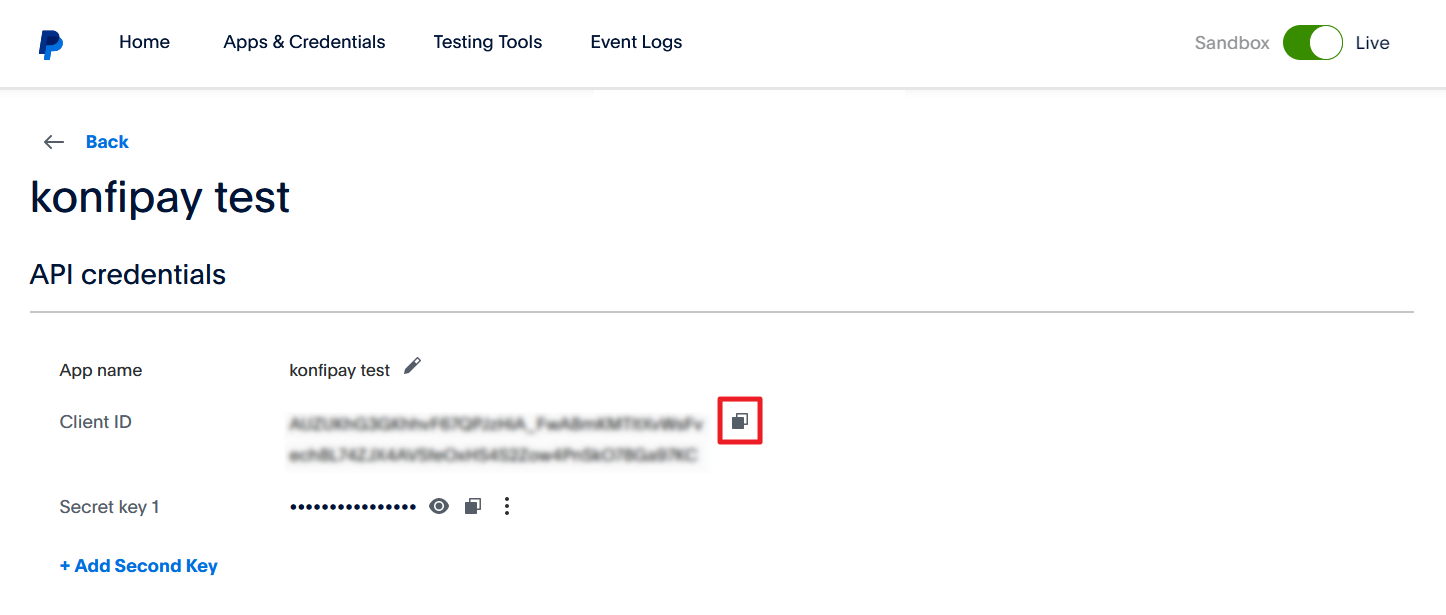 |
| 11 | To get the client secret, click on the copy symbol next to “Secret key 1”. In konfipay, add the key in the field | 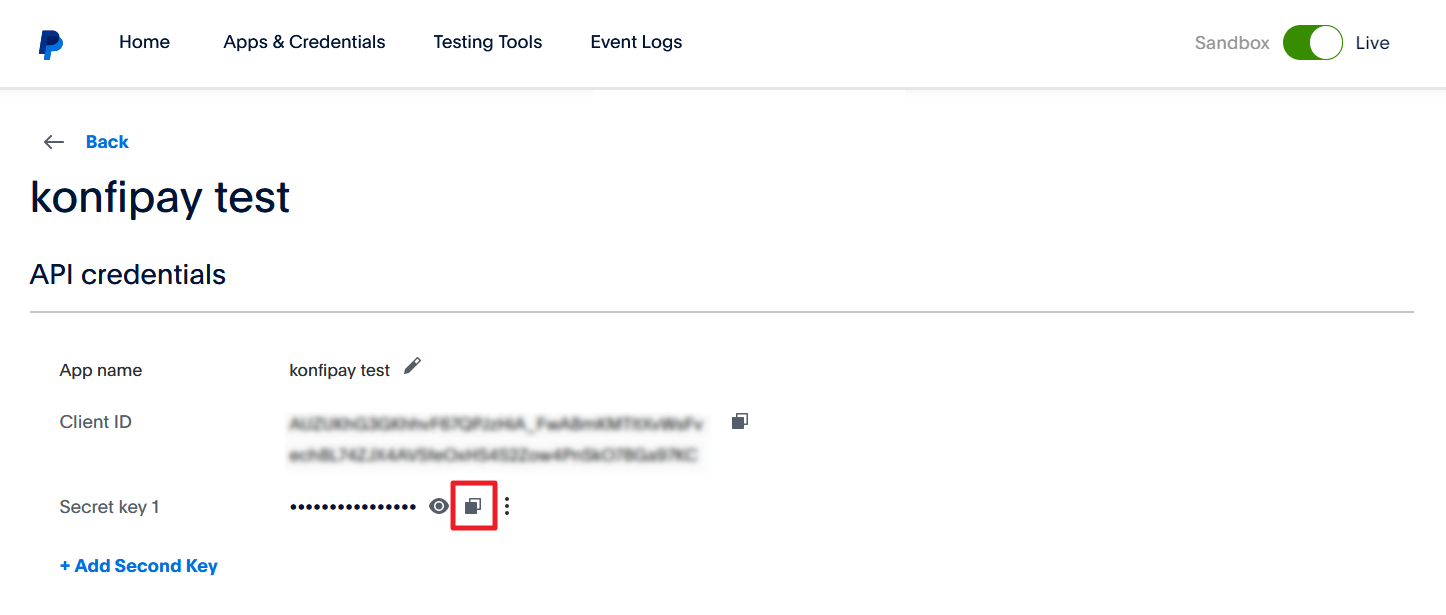 |
| 12 | Scroll down to | 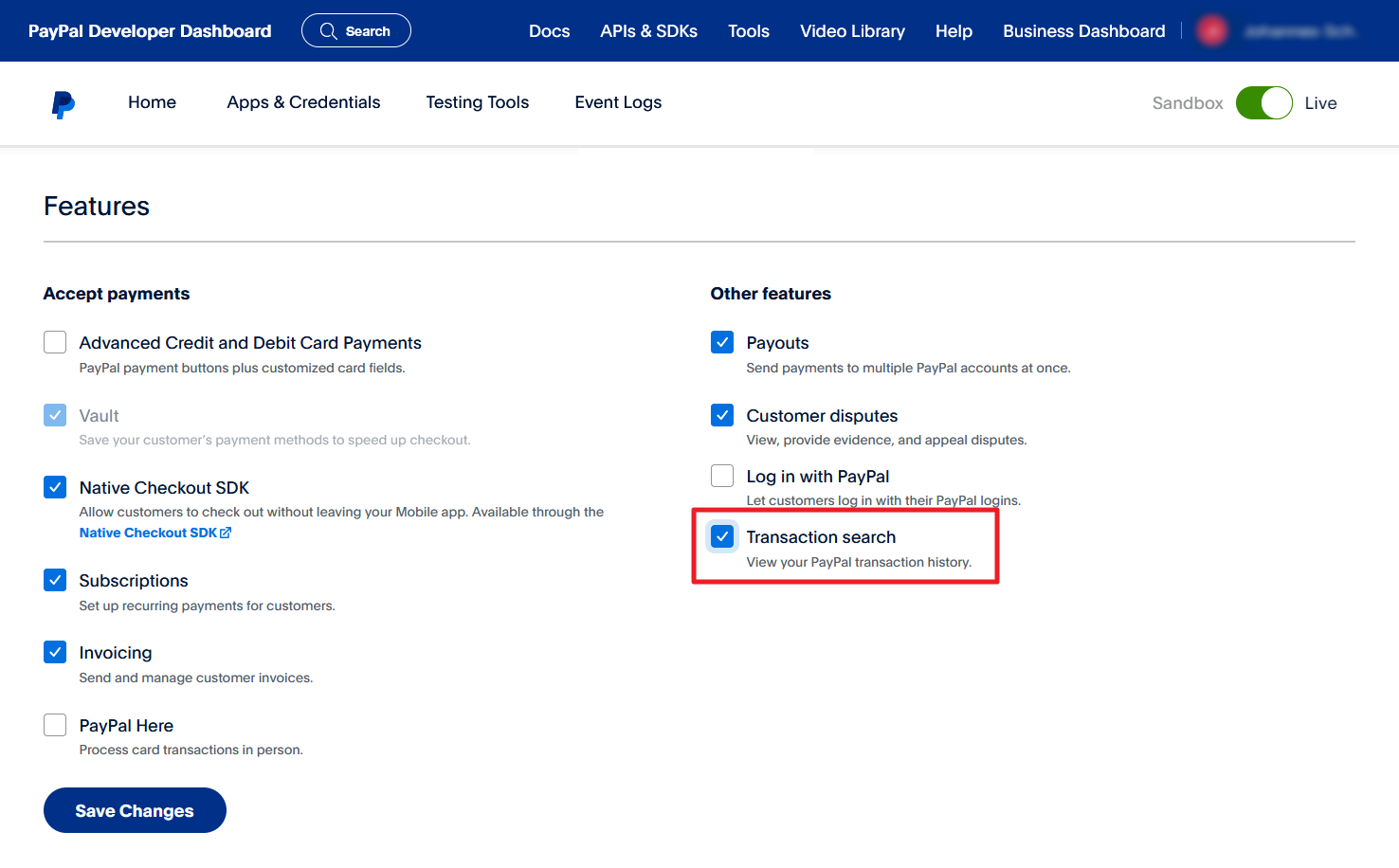 |
Please note: Step 12 is mandatory in order to be able to retrieve transactions via the PayPal API. It can take up to 12 hours before konfipay can retrieve transactions from PayPal.